Hier erklären wir dir, wie du deine umfangreiche Musiknoten-Sammlung in ein digitales Format konvertieren kannst.
Musiker neigen in der Regel dazu, große Berge an Musiknoten und Partituren anzusammeln, was sich dadurch zu einem Problem entwickeln kann.
Gerade, wenn Noten schnell editiert, transponiert und anderweitig verarbeitet werden sollen, ist die analoge Form von Notenblättern problematisch.
Mit neuen technologischen Entwicklungen sind jedoch die Möglichkeiten einfacher geworden, dies zu ändern. Jeder, der bereits Erfahrung mit der Digitalisierung seiner Musikbibliothek gesammelt hat, wird dir sagen:
Es ist gar nicht so einfach, die Musiknoten in eine schnell editierbare Form zu bringen.
Genau hier kommt nun ScanScore ins Spiel, das die Digitalisierung von Noten stark vereinfacht.
Hier sind weitere Informationen und Tipps, wie du deine musikalische Notensammlung mit ScanScore ganz einfach digitalisieren kannst, um sie schneller zu editieren, transponieren und weiterzuverarbeiten.

Anleitung Schritt-für-Schritt
In diesem Abschnitt führen wir dich Schritt für Schritt durch die Vorgänge, die für eine Digitalisierung deiner Musiksammlung mit ScanScore nötig sind. Auf den ersten Blick mögen diese Schritte komplex erscheinen, aber wir können dir versichern, dass sie dir mit nur ein wenig Übung schon bald sehr leicht von der Hand fallen werden.
#1 Suche das geeignete ScanScore-Produkt aus
Um zu beginnen, musst du zunächst wählen, welche ScanScore-Version am besten zu dir passt, und sie erwerben.
Das ist zum Glück recht einfach; besuche am besten gleich die ScanScore-Produktseite und wähle aus den drei Produkten das passende für dich aus. Dieses kannst du direkt in den Warenkorb des Online-Shops legen und dann den Kauf abschließen. Anschließend erhältst du den Downloadlink für deine gewählte Software.
Momentan sind drei Versionen von ScanScore erhältlich. Hier ist ein schneller Überblick, welche Version die passendste für dich sein könnte:
Die Melody-Version von ScanScore ist die preisgünstigste Variante. Allerdings kann sie auch nur einfache Notenblätter mit einer Notenzeile pro System verarbeiten, also etwa Lead Sheets oder Stimmauszüge. Für Bandleader oder Arrangeure, die viel mit Stimmauszügen arbeiten, kann dies die beste Option sein.
Die zweite Möglichkeit ist ScanScore Ensemble. Mit diesem Programmpaket kannst du bis zu vierstimmige Partituren scannen, bearbeiten und exportieren. Das mag die perfekte Lösung für kleinere Ensembles oder vierstimmige Chor-Partituren sein.
Und dann gibt es noch die Premium-Variante: ScanScore Professional bietet unlimitiertes Scanvergnügen für jede Art von Partitur. Selbst größte Orchesterwerke können hiermit ganz easy eingescannt, editiert und weiterverarbeitet werden.
#2 Downloade und installiere ScanScore
Wenn du deine Wahl getroffen hast, bekommst du nach dem Kauf automatisch eine E-Mail, die deine persönlichen Anmeldedaten und den Downloadlink von ScanScore enthält. Damit kannst du direkt loslegen.
Hinweis: ScanScore benötigt einen Computer mit Windows 7, 8 oder 10. Apple-Systeme werden derzeit noch nicht unterstützt (auch wenn eine Mac-Version bereits in Arbeit ist und Anfang 2020 erscheint).
Wenn du dabei irgendwelche Probleme hast, kontaktiere uns einfach. Wir freuen uns, dir zu helfen.
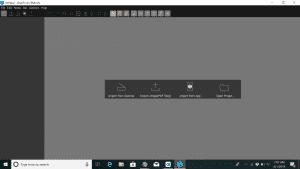
#3 Wähle deine Scan-Methode
Jetzt wird es Zeit, mit ScanScore loszulegen.
Öffne zunächst ScanScore. Du wirst vier Buttons sehen, die die möglichen Scanoptionen darstellen. Drei davon schauen wir uns genauer an:
- Bild einscannen
- Bild-/PDF-Datei importieren
- App-Aufnahme importieren
Bild einscannen ist die vielversprechendste Option, die in der Regel die besten Ergebnisse liefert. Dafür brauchst du einen richtigen Scanner, wobei der Scanvorgang selbst ziemlich einfach ist. Sobald du diesen Button anklickst, startet der angeschlossene Scanner mit dem Scanvorgang, und das Ergebnis wird direkt in ScanScore angezeigt.
Bild-/PDF-Datei importieren funktioniert bei Dateien mit hoher Qualität ebenfalls sehr gut. Im Normalfall sind PDF-Dateien hochauflösend und von ScanScore ziemlich gut lesbar.
Wenn das Bild der Datei von geringerer Qualität ist, wird dies vermutlich zu mehr Erkennungsfehlern in ScanScore führen. Das können wir jedoch in Schritt #5 korrigieren, auch wenn das etwas mehr Zeit benötigt.
App-Aufnahme importieren benötigt ein iPhone oder Android-Smartphone, aber es ist die bequemste der drei Möglichkeiten. Die ScanScore-App schickt das aufgenommene Notenbild direkt an das Desktop-Programm. Auch gibt dir die App eine Hilfestellung, wie du am besten ein gutes Foto machst.
Wähle die Option, die je nach Verfügbarkeit am geeignetsten (und schnellsten) für dich ist.
#4 Scanne oder importiere das Notenmaterial
Sobald du dich für eine Methode entschieden hast, machen wir uns jetzt ans Eingemachte.
Klicke den Button an, für dessen Methode du dich entschieden hast, und ScanScore führt dich durch die nächsten benötigten Schritte.
Behalte bei der Entscheidung im Hinterkopf, dass du für die Scan-Methode einen regulären, angeschlossenen Scanner brauchst. Für die App-Aufnahme brauchst du dementsprechend die mit dem Hauptprogramm verbundene ScanScore-App, und der Bild-/PDF-Dateiimport benötigt eine bereits auf deinem Computer vorhandene Datei.
Nachdem die Methode in Gang gesetzt ist, öffnet sich nach dem Scan-/Importvorgang automatisch das eingescannte und erkannte Notenbild.
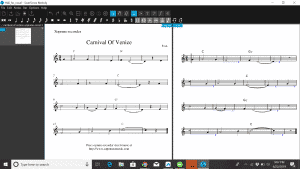
#5 Korrigiere Fehler
Sobald die Datei von ScanScore eingelesen wurde, wirst du einen in der Mitte geteilten Bildschirm sehen.
Links der Mitte befindet sich das Originaldokument, das importiert oder eingescannt wurde. Rechts wird das neue Notendokument angezeigt, das von ScanScore erkannt wurde.
Es gibt auf dieser Welt kein Notenscan-Programm, das völlig fehlerfrei arbeitet. Aber ScanScore kommt dem schon recht nah. Trotzdem ist es nötig, dass mögliche Erkennungsfehler gefunden und eliminiert werden.
ScanScore hilft dir dabei, mögliche Fehler zu finden, indem die entsprechenden Takte mit lila oder blau gepunkteten Linien markiert werden.
Sobald du eine Stelle ausgemacht hast, die korrigiert werden muss, markiere die fehlerhaften Elemente (etwa durch das Ziehen eines Auswahlrechtecks) und benutze die intuitiv zu bedienende Toolbar von ScanScore, um die Korrektur vorzunehmen.
Eine der nützlichsten Funktionen von ScanScore ist das Zoomen: Wenn du dir eine Stelle genauer ansehen möchtest, zoome hinein (etwa mit den Zoom-Buttons in der Toolbar oder der Tastenkombination [Strg] und [+] oder [-]). Das linke Dokument zoomt immer genau mit, wenn du im rechten Screen eine Stelle näher betrachtest. So verlierst du nie den Überblick.
Fahre auf diese Weise so lange fort, bis alle Fehler beseitigt sind.
Profi-Tipp: Nutze als finale Überprüfung die Wiedergabefunktion. Während die Wiedergabe läuft, siehst du durch den Wiedergabecursor auf beiden Seiten immer genau, wo du dich im Musikstück gerade befindest.
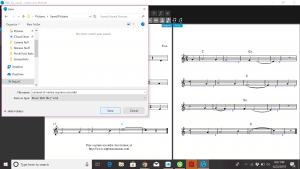
#6 Speichere die Datei
Wenn alles fertig ist und das Dokument deinen Vorstellungen entspricht, kannst du es nun abspeichern. Tue dies am besten mit einem System, das du dir zurechtgelegt hast, damit du deine Musikstücke immer leicht wiederfindest.
Du hast außerdem die Möglichkeit, das Dokument als ScanScore-Projekt abzuspeichern oder die Exportfunktion zu nutzen. Damit kannst du die Musiknoten auch als MIDI- oder MusicXML-Datei exportieren. Wenn du ein Notensatzprogramm besitzt, das MusicXML-Dateien lesen kann (und das können eigentlich alle gängigen Programme), denn empfehlen wir dir die Export-Variante als MusicXML.
MusicXML ist eine allgemein akzeptierte Schnittstelle für digitale Musikformate, die alle Informationen über Wiedergabe, Stil und musikalische Notation enthält.
Je nach Wahl gehst du also im ScanScore-Menü auf „Speichern“ oder „Exportieren“, um den Vorgang auszuführen.
Wähle am besten einen Speicherort, den du extra für das Abspeichern deiner Musikdokumente angelegt hast. Hier ist ein Beispiel, wie deine angelegten Dateiordner aussehen könnten:
- Lege unter „Dokumente“ einen Ordner namens „Musiknoten“ an.
- In diesem Ordner kannst du nun weitere Ordner anlegen, etwa nach Instrument oder Komponist sortiert.
- In diesen kannst du nun wiederum neue Ordner mit dem Namen des Parts kreieren.
- Und in diesem letzten Ordner speicherst du nun dein ScanScore-Dokument ab.
Das könnte strukturell dann beispielsweise so aussehen:
Dokumente -> Musiknoten -> Beethoven_Fidelio -> Naturhorn -> (Datei)
Diese Methode empfehlen wir dir gerade bei größeren Musikbibliotheken sehr, um stets den Überblick über deine Sammlung zu behalten und einzelne Stücke und Stimmauszüge leichter wiederzufinden.
Profi-Tipp: Auch der Dateiname, den du wählst, sollte wichtige Informationen enthalten. Wir empfehlen das Format “Werk_Komponist_Part.” Ein Beispiel: „Götterdämmerung_RWagner_Basstrompete.”
#7 Wiederhole Schritte #4 bis #6 je nach Bedarf
Sobald dies abgeschlossen ist, kannst du wieder mit Schritt #4 starten, um das nächste Musikdokument einzuscannen bzw. zu importieren. Dies mag auf den ersten Blick anstrengend erscheinen, gerade wenn du noch nicht so sehr mit den einzelnen Bearbeitungsschritten vertraut bist.
Allerdings wirst du sehr schnell vorankommen, sobald du die einzelnen Schritte eingeübt hast und zum Beispiel unsere Tastenkürzel benutzt.
Herzlichen Glückwunsch! Du hast nun erfolgreich deine Musiksammlung mit ScanScore digitalisiert.
Für mehr Informationen, wie du ScanScore benutzen kannst, empfehlen wir dir wärmstens unser Einführungsvideo.
Häufig gestellte Fragen (FAQ)
Kann ich mit ScanScore auch Musikdokumente bearbeiten? – Ja, bis zu einem gewissen Grad ist das möglich. Allerdings ist der Funktionsumfang im Vergleich zu einem Notensatzprogramm wie MuseScore, Finale, Sibelius, Dorico oder FORTE eingeschränkt.
Diese Programme weisen deutlich mehr Funktionen als ScanScore auf und sind allesamt über die MusicXML-Schnittstelle mit ScanScore kompatibel – du kannst also ganz einfach deine mit ScanScore eingescannten Noten in diese Programme importieren.
Erweiterte Layouteinstellungen und Bearbeitungsmöglichkeiten sind deshalb in ScanScore nicht vorhanden: ScanScore konzentriert sich ganz darauf, ein möglichst perfektes digitales Notenabbild der Vorlage zu bekommen.
Allerdings kannst du auch in ScanScore (und vor allem ScanScore 2) bereits Grundfunktionen wie Notenbearbeitung, Transponieren und die Wiedergabe nutzen. Entscheide also selbst anhand deiner Bedürfnisse, ob du ein Notensatzprogramm im Paket mit ScanScore brauchst oder nicht.
Kann ich nicht auch einfach Bilddateien meiner Noten anfertigen? – Na klar, wenn es dein Ziel ist, lediglich digitale Fotokopien deiner Noten anzufertigen, brauchst du nur einen Scanner, eine Fotokamera oder eine Smartphone mit Kamerafunktion.
Wenn du deine Musikdokumente mit ScanScore digitalisierst, hast du allerdings entscheidende Vorteile. Du kannst dann:
- Die Musikstücke oder einzelne Stimmen abspielen
- Alle Elemente bearbeiten
- Transponieren
- Arrangieren
- Nach MIDI oder MusicXML konvertieren
- Und vieles mehr…
Es kostet dich kaum Mehrarbeit, aber du bekommst eine breite Palette toller Möglichkeiten an die Hand, wenn du ScanScore für das Digitalisieren deiner Noten benutzt.
Fazit
Wir hoffen, dieser Artikel über das Digitalisieren deiner Musiksammlung mit ScanScore hat dir gefallen. Als Musiker werden manchmal organisatorische Fähigkeiten gebraucht, und genau dabei ist dir ScanScore eine große Hilfe.
Rufe dir einfach diese 7 Schritte in Erinnerung, und schon bald wird dir das Digitalisieren sehr leicht von der Hand gehen:
- Suche das geeignete ScanScore-Produkt aus
- Downloade und installiere ScanScore
- Wähle deine Scan-Methode
- Scanne oder importiere das Notenmaterial
- Korrigiere Fehler
- Speichere die Datei
- Wiederhole Schritte #4 bis #6 je nach Bedarf
Wenn du bei ScanScore Hilfe brauchst, schau unbedingt mal beim ScanScore-Support vorbei.
Willst du genauer erfahren, wie ScanScore in Kombination mit anderen Notensatzprogrammen funktioniert? Dann empfehlen wir dir wärmstens einen Blick in unseren ScanScore-Blog, wo wir diverse Artikel zu diesem Thema geschrieben haben.
Dort kannst Du Artikel finden, wie ScanScore mit folgenden Programmen zu benutzen ist:
- Finale
- Sibelius
- MuseScore
- Dorico

