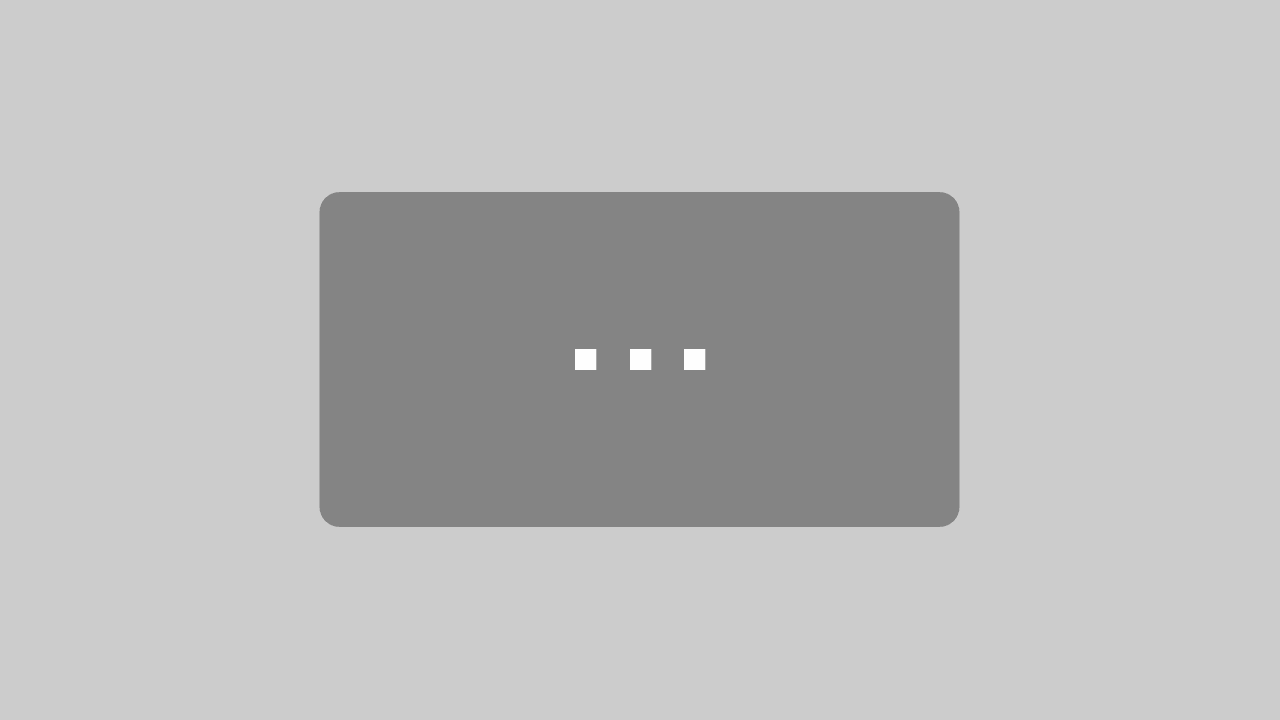In diesem kleinen Tutorial möchten wir Dir genau erklären, wie Du Deine analogen Notenblätter und Partituren nach MuseScore holen kannst, indem Du ScanScore benutzt.
Schritt-für-Schritt-Anleitung
Wenn Du die folgenden Anleitungen genau beachtest, wirst Du einen schnellen und sicheren Weg aufgezeigt bekommen, wie Du vorgehen kannst.
1) Überprüfe die Programme auf neue Updates
Als erste Maßnahme sollest Du die Softwareprodukte downloaden und installieren. Hast Du dies getan, ist es ratsam, beide Programme auf neue Updates zu überprüfen.
MuseScore ist komplett kostenlos und zudem Multiplattform-basiert: Es ist für Windows, Mac, iPhone/iPad, Android und Kindle Fire verfügbar. Für das Noten Scannen mit ScanScore sind sicherlich die Versionen für Windows und Apple am relevantesten.
ScanScore ist mit Windows und Mac kompatibel. Eine ergänzende App ist erhältlich im Google Play Store sowie im App Store für Apple-Geräte.
Hinweis: Um unsere App zu benutzen, muss sie mittels eines QR-Codes mit der Desktop-Version von ScanScore verknüpft werden. Das haben wir eingeführt, um Missbrauch zu verhindern. Aber keine Sorge – als zahlender Kunde hast Du die Möglichkeit, ScanScore auf zwei Geräten gleichzeitig zu aktivieren.
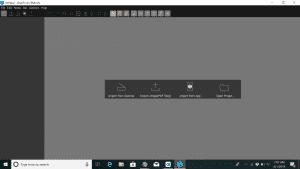
2) Scanne die Noten
Wenn Du beide Musikprogramme installiert und auf den neuesten Stand gebracht hast, kannst Du nun mit dem Scannen Deiner Musiknoten starten. Starte ScanScore, um auf dem Startbildschirm unter den Optionen zu wählen:
- Scanner – Mit dieser Option setzt Du Deinen Scanner in Gang, solltest Du einen besitzen. Ein direkter Scan eines Standalone-Scanners produziert in der Regel die besten Scanergebnisse.
- Import aus Datei – Du hast hier die Möglichkeit, eine PDF- oder Bilddatei mit Musiknoten zu importieren. Je nach Qualität der abgebildeten Partitur kann dies ein sehr effektiver Weg sein und gute Ergebnisse produzieren.
- Import aus der App – Du kannst auch mit der verknüpften ScanScore App ein Foto Deiner Noten aufnehmen und hiermit importieren. Achte hier besonders auf ein gutes Bild, denn von der Qualität des Fotos hängt das Scanresultat in ScanScore ganz entscheidend ab.
Profi-Tipp: Um ein möglichst gutes Resultat zu erreichen, achte unbedingt auf eine möglichst gerade Ausrichtung, ebene Linien, eine gute Beleuchtung sowie hohen Kontrast.
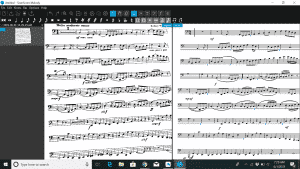
3) Finde und korrigiere Fehler
Jetzt kommen wir zu einer der wirklichen Stärken von ScanScore.
Nachdem Dein Notenbild eingescannt wurde, zeigt ScanScore Dir für einen schnellen und einfachen Vergleich eine bildliche Gegenüberstellung von Originalbild und digitalisiertem Scandokument an. Du kannst jetzt genau überprüfen, ob es irgendwelche Scan-Fehler gibt.
ScanScore hilft Dir dabei, indem es Scanfehler selbst erkennt: Die entsprechenden Takte, die Fehler enthalten könnten, sind mit blau oder violett gestrichelten Linien unterzogen. Wenn Du einen Fehler findest, ziehe mit der Maus einfach ein Auswahlrechteck um die zu verändernden Noten und nutze die übersichtliche Toolbar, um die Fehler zu korrigieren.
Ebenfalls sehr nützlich ist die Zoom-Funktion, die Du auch in der Menüleiste findest. Wenn Du in das Dokument hineinzoomst, achtet ScanScore darauf, Dir immer dieselbe Stelle in Original und Scandokument anzuzeigen, sodass Du stets die Übersicht behältst.
Wir empfehlen Dir für eine weitere Kontrollfunktion, die Wiedergabefunktion zu nutzen. Klicke dafür einfach auf den Play-Button und hör Dir die gescannte Partitur an!
Profi-Tipp: Um Deine Arbeit zu schützen, denke daran, regelmäßig abzuspeichern. Klicke dafür einfach auf den „Projekt Speichern“-Befehl im Datei-Menü.
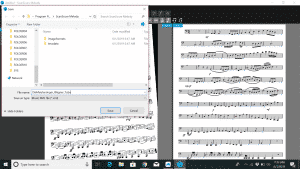
4) Exportiere als MusicXML-Datei
Wenn Du die Korrektur abgeschlossen hast und sicher bist, dass nun alles stimmt, wird es Zeit für den MusicXML-Export. Das ScanScore-Dokument wird dabei in eine MusicXML-Datei umgewandelt. Das ist ein Standard-Dateiformat für Musik- und Notationsprogramme, um Noten zu zu lesen und weiterzuverarbeiten. Auch MuseScore ist mit MusicXML kompatibel.
Benutze in ScanScore einfach den Befehl „MusicXML exportieren“, um den Exportvorgang zu starten. Du findest diesen im Datei-Menü. Dann kannst Du den Speicherort sowie einen Dateinamen für die MusicXML-Datei festlegen. (Wir raten, dafür extra einen Ordner anzulegen, damit Du diese Dateien stets schnell wiederfinden kannst.)
Profi-Tipp: Speichere Deine Datei am besten nach dem Werknamen ab, damit Du sie leicht wiederfindest. Du kannst dafür etwa das Format „Werk_Komponist_Part“ verwenden, also zum Beispiel „FugeGmoll_JSBach_Orgel“.
5) Importiere nach MuseScore
Jetzt wird es Zeit, die Datei nach MuseScore zu importieren. Dieser Schritt ist bei der aktuellen Programmversion wirklich sehr einfach.
Öffne zuerst MuseScore. Gehe dann ins Datei-Menü und wähle „In MuseScore öffnen“. Wähle dann im Dateimanager Deine gespeicherte MusicXML-Datei aus und öffne sie.
Nach einer kurzen Weile sollte die Datei in MuseScore geladne werden. Herzlichen Glückwunsch! Du hast nun erfolgreich Deine analogen Noten mittels ScanScore in Dein MuseScore geladen.
Hinweis: Du kannst auch andere Notensatzprogramme benutzen, um dieselbe exportierte MusicXML-Datei zu importieren. Klicke die Datei mit Rechtsklick an und wähle „Öffnen mit….“. Bitte beachte, dass dies je nach Notensatzprogramm zu unterschiedlichen Ergebnissen führen kann.
Für mehr Informationen über ScanScore empfehlen wir Dir einen Blick in unser Einführungsvideo.
Häufig gestellte Fragen
Kann ScanScore jede Art von Notenmaterial scannen? – Fast: Handschriftliche Noten werden noch nicht erkannt. Außerdem feilen wir noch an der Erkennung von Tabulaturen und Percussion-Zeilen. ScanScore hat drei Versionen für verschiedene Arten von Noten:
ScanScore Melody ist das kostengünstige Einsteigermodell und liest einzeilige Partituren: Zum Beispiel Stimmauszüge und Lead Sheets.
Mit ScanScore Ensemble kannst Du bis zu vierstimmige Partituren einscannen und bearbeiten – perfekt für kleine Combos, Bands und Ensembles.
ScanScore Professional ist die teuerste Version, die aber keine Limits beim Einlesen und Bearbeiten von Partituren mehr kennt.
Kann ich ScanScore auch nutzen, um meine Noten zu bearbeiten? – Ja, ScanScore wurde so entwickelt, dass Du sehr leicht Noten scannen und bearbeiten kannst. Im Score Modus gibt es anschließend tiefer gehende Bearbeitung. Willst Du allerdings bereits bekannte Bearbeitungsmöglichkeiten nutzen, kannst Du deinen Scan auch mit Notensatzprogrammen wie MuseScore weiter bearbeiten.
Diese Dinge kannst Du z.B. im Score-Modus auch tun:
- Erweiterte Layout-Einstellungen
- Erweiterte Editier-Funktionen
- Stimmauszüge
In Deinem Musik-Setup nimmt ScanScore den Platz als hocheffektiver Scanner und Digitalisierer von Noten ein. Von hier kannst Du Dich dann mit weiterer, spezialisierterer Software wie MuseScore vorarbeiten.
Zusammenfassung
Diese einfachen Schritte helfen Dir, Deine Musik mit ScanScore nach MuseScore zu holen. Wenn Du dabei irgendwelche Hilfe benötigst, wende Dich bitte an den ScanScore Support.
Hier ist eine kurze Übersich der Schritte, die wir in diesem Beitrag erläutert haben:
- Überprüfe die Programme auf neue Updates
- Scanne die Noten
- Finde und korrigiere Fehler
- Exportiere als MusicXML-Datei
- Importiere nach MuseScore
Viel Spaß beim Musikmachen!