In this short guide, we’ll walk you through exactly how to scan and import a PDF to MuseScore using our software, ScanScore.
In 2002, Werner Schweer started a daunting new project. He noticed the ridiculously high rates that big software companies were charging musicians. And so, he began developing music editing software that could be used by musicians everywhere.
In 2011, Schweer and his partners founded MuseScore. This notation program is free! MuseScore is unique because of how accessible it is. This uber-popular software was said to have been downloaded over 8 million times as of March 2015 (Source: Wikipedia/MuseScore). Originally MusE, MuseScore is actually now owned by Ultimate Guitar.
It’s an open-source scorewriter. MuseScore 3.6 was released last month in January. It now has new text fonts. You can also do a paid subscription to MuseScore so that you can download other users’ music such as pop song arrangements.
Today, we are going to walk you through how to import a PDF into MuseScore. ScanScore has become the perfect companion to MuseScore. Let’s get started with these easy instructions. Follow these five steps so you can learn how to scan your physical sheet music into MuseScore quickly.

Step By Step Instructions
1) Check your programs for updates
The first thing to do is to download the programs. If you’ve done this already, it’s a good idea to check both pieces of software for any updates.
MuseScore is available on Windows, Mac, iPhone/iPad, Android, and Kindle Fire. To scan music with ScanScore, Windows and Mac options are your best options. Remember, you can download MuseScore for free.
ScanScore is compatible with Windows and Mac computers. There is also an app version of the scanner. It is available on the Google Play Store and as well as the App Store (for Apple devices). Each Desktop ScanScore purchase comes with three downloads, so you can put it on all of your computers!
Side Note: To use our app, simply scan the QR code. You can find this on the desktop program.

2) Scan the notation
With both programs up and running, you’re now ready to scan your sheet music. Fire up ScanScore’s program. On the opening screen, you’ll be asked how you want to scan in the music. Here are the three options:
- Scanner – This choice accesses your physical scanner. Direct scans provide high-quality results. However, not everyone has one. That’s why we expanded the import and scanning options, so keep reading!
- Import from file – You can also import a PDF document or image file. If the quality of your image is good, this method of importing is a piece of cake. Make sure the photos you use have even lighting and were taken on a flat surface. Also, pay attention to the ink in the picture. It needs to be dark in order for the program to import it accurately.
- Scan with the app – You can also take a picture using the app! Keep in mind that high-quality pictures equal high-quality imports. That being said, the same goes for the opposite. Low-quality pictures often result in low-quality scans.
Pro-tip: When you’re taking a picture with the ScanScore app, take the image is at a parallel angle to the score. But don’t worry! The app will guide you through the process.
Take a look at our sample piece, The Myth of the Pheonix. Did you notice how ScanScore filled in the lines where the ink was weak? Even though I used a mediocre score, the program imported it flawlessly!
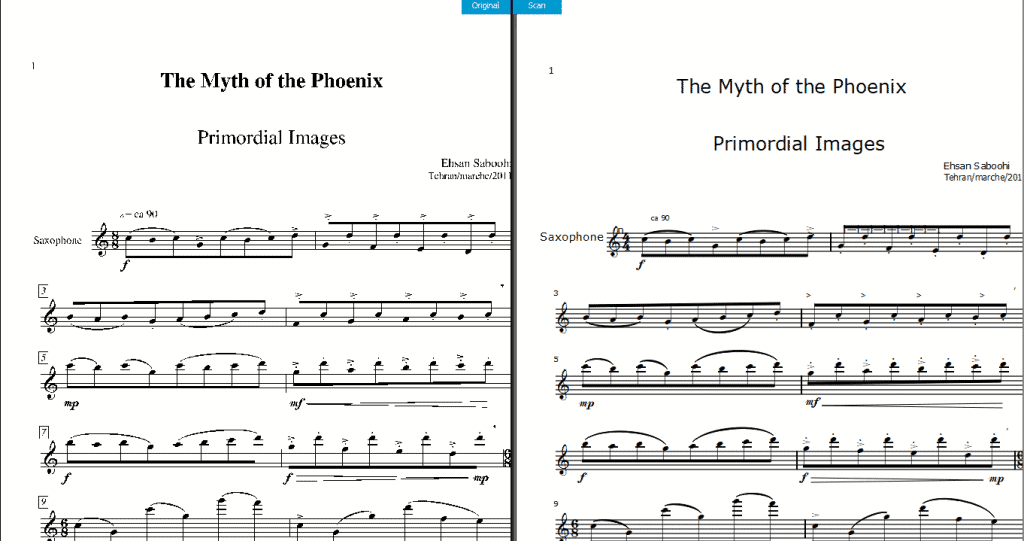
3) Proof the Score for mistakes
Why is ScanScore better than other music scanners? Well, one reason is that it has an intuitive toolbar. That’s right, it’s not just for scanning, it can be used for editing too!
After your image is scanned, you’ll get a side-by-side view of the original and digital versions as seen in the paragraph above. This allows for quick and easy comparison. You can now proof your digital version for any scanning errors!
The piece I imported didn’t have any mistakes (It was twelve pages long!). However, if the program does misread a few notes, ScanScore still helps you catch the mistakes. Potential issues will be highlighted in blue and purple to make them easy for you to see. When you find a mistake, simply drag a rectangle over the notes (or click) and change the notation with the toolbar.
For final proofing, you can use the MIDI playback option. The play button can be found in the middle of the toolbar.
Pro-tip: To protect your work as you go, remember to save your file regularly. To do this, simply click the “Save as” option under the “File” menu.
4) Export to MusicXML file
Once you’re sure everything is correct it’s time to export the file into a MusicXML.
To export, click on the “export to MusicXML” button on the left side of the ScanScore screen. Then, select where you would like to save it. (We recommend saving all your MusicXML files in one place so you can find them easily. It’ll save you time later!)
Save your file under a name that describes the work so it is easy to remember. I use the following format ” piece_composer_part.”
Example: “TheMythofthePheonix_Saboohi_Saxophone”
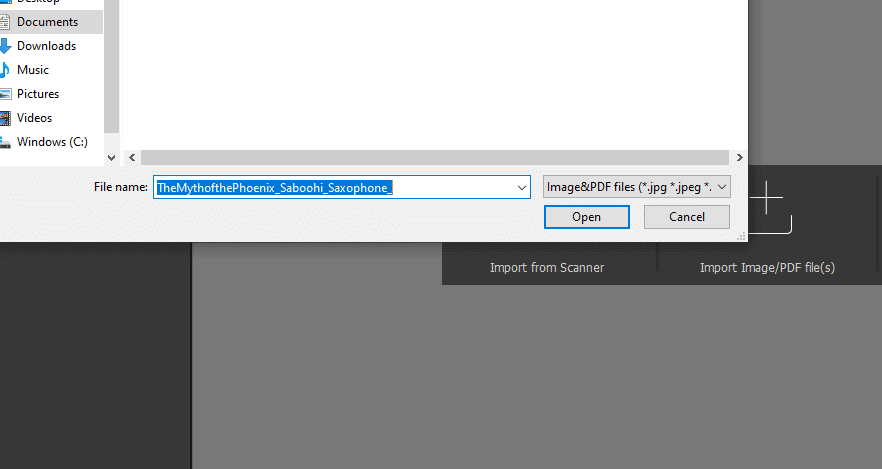
5) Import into MuseScore
Now it’s time to import the file into MuseScore! But don’t fret, this step is simple, too!
Open up your MuseScore program. Go to the “File” menu and select “Open in MuseScore.” Then, find your labeled MusicXML and select it.
After a brief moment, the file will appear in MuseScore’s program. Woohoo! You have now successfully scanned your first piece of music into MuseScore using ScanScore.
Using a piece of software other than MuseScore? With other notation programs, you can select the file itself and access the “Open with …” option when you right-click. This will allow you to quickly and easily import any piece of music into your notation program!
For more information about using ScanScore, you can check out our introductory video.
ScanScore’s New Feature: Transposition

Say you’re a clarinetist who wants to play Samboohi’s The Myth of the Pheonix. You wish the was a fast way to get it all down in the key of your instrument, without having to punch everything in, note-by-note.
Despise transposing? Then you’re in luck. The newest version of ScanScore allows you to transpose! This is reason enough to purchase the program. Now, you can have your scores ready-to-go, before they make it into your notation program.
And while you will need the help of a program like MuseScore to change the clef, you can easily use ScanScore 2’s editing tools to transpose. Here’s how:
- Find the area you want to transpose
- Double click on the bar of music (ScanScore will create a box around it and it will turn the notes blue).
- Hold down shift and continue double-clicking until all the measures you are planning on transposing are selected.
- Use the arrows on your keypad to move the set of notes up or down in increments of a step.
Import a PDF Into MuseScore: Wrap-Up
These simple steps will help you scan and import a PDF into MuseScore using ScanScore. If you need any help, head over to ScanScore Support.
Here’s a quick review of the steps we’ve covered in this post:
- Check your programs for updates
- Scan the notation
- Proof for mistakes
- Export to MusicXML file
- Import into MuseScore

Thank you for visiting ScanScore’s blog. And remember,
‘Music can change the world.’ -Beethoven
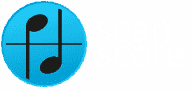

I had a little trouble the first time I used it, and so I contacted ScanScore Support. They walked me through all the steps and were so helpful. Now, I know how to import PDFs from IMSLP. Thank you!
I tried the procedure stated in this article as I am using the trial version on the second day. When I imported the generated Music XML file to Musescore, system displays “not a valid MusicXML file, do you want to load it anyway”? Same error message is displayed for Sibelius First and the system does not allow to import the file at all. Seems some issue in the generated Music XML file. Hope to hear the resolution so that I shall get ScanScore to work with Musescore.
Would be good to set an instrument for the XML export. Then the correct transposition will be configured.
Currently I have to manually add the transpose settings before importing into MuseScore.
Dear Craig,
we are working on that kind of features. Thanks for your feedback.
Matt
ScanScore Support
Pingback: 5 Steps for Importing a PDF into MuseScore Using ScanScore | SCANSCORE