Do you have a huge library of sheet music that needs to be digitized?
Would you like to convert the sheet music into MIDI for optimum playback?
It looks like you need to learn how to convert PDF sheet music to MIDI.
Converting sheet music into MIDI can be a long and painful process if you don’t have the right tools… but this is where ScanScore comes in.
In this article, we’ll go over the easy steps that you can follow to convert sheet music into MIDI using our scanning software, ScanScore.
With ScanScore’s music scanner, converting to MIDI isn’t difficult at all! Let me help you learn the process. Read on for more details on how to change sheet music to MIDI.
Wait- What Is MIDI?

Before we delve into the process, it’s essential that you understand what MIDI is! MIDI stands for Musical Instrument Digital Interface. It’s a protocol or order designed for recording and playing back music with digital instruments. It’s supported by most of the makes of computer sound cards.
Originally, MIDI was meant to control one keyboard from another keyboard. Interesting! That being said, it has now been adapted for use on the personal computer. That’s what we are talking about today.
MIDI records music as “events.” Each event consists of the following information:
- Key ON and OFF: when the key is pressed/released
- Pitches
- Velocity: how fast and hard the key is pressed
- Aftertouch: how long the key is held down
- Tempo (or BPM)
- Panning
- Modulations
- Volume
According to MIDI.org, there are many benefits to converting files into MIDI. The main benefit you get from MIDI is getting that perfect playback in the digital format of your choice.
Here are a few of the benefits to MIDI:
- You can use MIDI to play along with a band
- It can help you to correct your performances
- Once converted into MIDI, you can use any instrument (you can easily change the type of MIDI sound that plays)
- MIDI helps musicians to arrange and orchestrate music. Most notation programs handle MIDI as well as musicXML.
- MIDI helps in the overall process of printing, composing and listening to sheet music
Steps For Converting Sheet Music To MIDI
In this section, we’ll give you the steps you need to convert sheet music into MIDI. Now, keep in mind, for the purposes of converting score to MIDI in ScanScore, the playback will be limited to a piano sound. Now, on to the conversion!
All you’ll need are these two things:
- ScanScore
- Sheet music or a PDF of the sheet music

#1 Download/Update ScanScore
The first thing you need to do is to make sure ScanScore is downloaded correctly, and that it is up to date!
ScanScore is compatible with both Windows and Apple products. There are also two app versions available: One on the Google Play Store,and one at the App Store for Apple devices.
Side Note: Don’t forget! You can only use the app if you have purchased ScanScore. To use the app for the first time, be sure to scan the QR code.
#2 Scan Sheet Music Or PDF
Next, we need to scan the sheet music into ScanScore or upload and import the PDF. Either way works great with ScanScore, it just depends on where you want the music from.
Although, I have to admit that PDFs do tend to read a little bit more accurately. That being said, if you use a scanner or get a clear snapshot of your music, ScanScore will do well. Just remember, the key to good uploads is quality, quality, quality!
Once the program is opened, you see the four buttons. These buttons will help you get the music inside the program. There are three buttons that involve importing new files:
- Import from scanner
- Import from image/ PDF file
- Import from app

Select the option you want to use. ScanScore will then start digitizing the file or image into a notation file.
Side Note: You can also use the File menu to upload the documents. It is just a matter of preference!
#3 Correct Scanning Mistakes
No Optical Music Recognition Software can read everything perfectly. Simply put, there’s just too much involved! But rest assured, ScanScore uses the best and most modern programming to get as close a read as you can get. This is because we use OMR in our research. OMR stands for optical music recognition. ScanScore is a piece of optical music recognition software.
You’re probably wondering, what is music optical music recognition software? Well, we don’t have time for that today…but you can head back to our blog to find out. We wrote an article on the subject just for you. Anyways, I digress…
Once the program reads the sheet music, it will open up a side-by-side view of the original and the new version. At this point, you might notice some mistakes that need to be corrected. If you see blue and purple lines, that means that there are likely some places that you need to fix.
ScanScore predicts potential errors and highlights them with purple and blue lines. This tool is really helpful when it comes to spotting problems quickly. Don’t see any lines? It’s your lucky day. You just imported a perfect score! Go ahead and do a happy dance for us over here at the ScanScore support team.
Now. After you import a score that you have found a mistake in, you may find this next tool helpful. One of my favorite features of ScanScore is the zoom tool. When you zoom in on one side of the score, the other automatically does the same. This gives you a great comparison view and helps ensure you have a mistake-free score at the end of the day. Here’s an editing tip:
Now that you’re zoomed in, all you need to do is drag a box over the area and use the toolbar to correct the error. You can fix everything from note values to pitches!
Do this through the entire piece. Once you’re done, you can double-check everything with our PDF playback system. It’s easy to find in the toolbar. It looks like this:
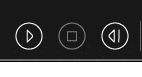
As the MIDI plays, you will also see the music move, in time. This is SO useful as a final check. As an arranger myself, I honestly can’t say enough good things about ScanScore’s editing and MIDI playback functions.
Side Note: This last step (editing) may seem to take a long time. That being said, we are here to help. Every week we post new content, to help you convert and edit with ease.
#4 Export To MIDI
Once you’re sure your new version matches the original, it’s time to export the file into a MusicXML. This file type contains all the information needed for high-level sheet music editing programs like Sibelius or Forte.
ScanScore really makes this step a breeze. All you need is to go to the left side of the ScanScore screen and click on the export button.
Lastly, choose a name and location to save the file. Now you are all set!
Pro-tip: It’s always a good idea to save the file under a name that helps describe it. I recommend using the format “piece_composer_part.” Here’s my example: “Liebstraume_Liszt_Piano”
Now you’re finally done. Congratulations are in order1 You have now converted sheet music to MIDI!
Convert Sheet Music to MIDI: Conclusion
Now you know how to convert sheet music to MIDI, fast and easy, using ScanScore. After a few times, you’ll probably be doing it faster than I can. Here’s the wrap up:
These are the 4 main steps:
- First things first, download and or update your ScanScore program
- Then, scan the sheet music or the PDF
- Use the smart editing tools to correct any mistakes made during import
- Lastly, export the file to MIDI
Happy Digitizing! I hope to see you back on the ScanScore blog soon. Oh, and here is a quote for you:
“Art and life are not two separate things” -Felix Mendelssohn

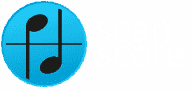
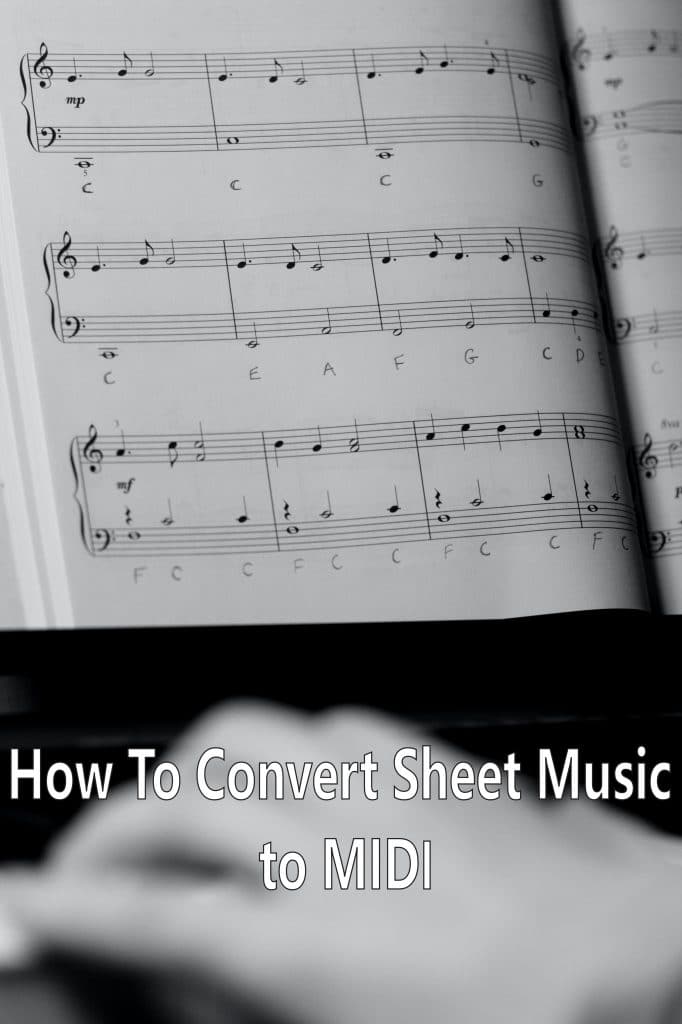
I just scanned my first piece of music (Claire De Lune) through ScanScore, it was really fast and easy 🙂
I am anxious to try out Scanscore for Mac I have the Windows version, but my Mac is a newer and faster computer!
Great progress to you!
Thank you Glenn. We have been working on ScanScore for Mac for long time already and are very happy to finally release it very soon (in a few weeks).
Best regards,
Gernot
ScanScore team
I’ve used the midi feature. I play euphonium and we have a digital piano. Converting the score to midi is great because the piano can transpose down a tone and I don’t need to transpose on the Euphonium! If want to play along with a sound file, I scan the score and get ScanScore to rewrite the score transposed up a couple of semi-tones – then I don’t need to transpose.
As you’ve mentioned, no OCR software is perfect. I find it quite difficult to correct the score in ScanScore, however with a little more practice, I might get good at this.
I’m retired now and live in England. I worked at Adobe Systems in San Jose, California. I was the lead engineer on the Scan-to-PDF sdk, so I know about the challenges of OCR. You’ve done a great job and I know you’re pushing the frontier all the time. Today, I maintain the Exiv2 C++ Metadata Library for fun and stimulation, when not playing music! https://exiv2.org
Thank you so much, Robin!
Indeed we are facing some complex challenges, as OMR (Optical Music Recognition) does require a lot of parameters that OCR doesn’t.
We are glad to hear you liked ScanScore so far. Be assured that we will continue working on the detection algorithm to make it better in the future.
Best regards,
Gernot
ScanScore team
Hi Robin! This is Flavio from Brazil. Congratulations for your approach doing that. I will try this software to scan drum sheets in order to convert them in MIDI data. My son is a student drummer and I think that will motivate him playing several new grooves. Be healthy! Cheers.