Eine PDF-Datei nach MuseScore zu importieren, funktioniert mit ScanScore ganz einfach. Im Folgenden sind 5 Schritte beschrieben, die du befolgen musst, um deine PDF-Notendatei über ScanScore nach MuseScore zu importieren. Wenn du dazu weitere Fragen hast, wende dich bitte ohne Zögern an unser engagiertes Support-Team.
Was zu tun ist
#1 Installiere ScanScore and MuseScore
Bevor du beginnst, rufe die weiter unten verlinkten Websites auf, installiere die neueste Version des Programmes oder überprüfe, ob das neueste Update installiert ist.
Wenn ein Programm nicht auf dem neuesten Stand ist, mag der ganze Prozess immer noch funktionieren, aber weniger effektiv sein.
MuseScore ist eine frei erhältliche, kostenlose Software für Windows, Mac, iPhone/iPad, Android und Kindle Fire. Für unsere Zwecke des PDF-Imports sind die Windows- Mac-Option am relevantesten.
ScanScore ist für Windows und Mac verfügbar. Es sind auch ergänzende Apps für ScanScore im Google Play Store und App Store für Apple-Geräte verfügbar. Diese verwandeln das mobile Endgerät in einen Scanner und müssen mit dem Hauptprogramm verbunden werden.
Note: Du kannst ScanScore nach dem Kauf einer Lizenz auf bis zu drei Geräten gleichzeitig aktivieren und nutzen. Um die App zu benutzen, brauchst du einen QR-Code, den du in der Desktop-Version von ScanScore findest.
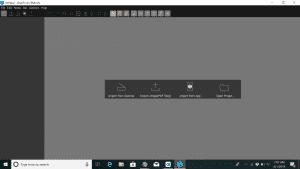
#2 PDF-Noten nach ScanScore importieren
Wenn alles installiert und auf den Stand gebracht ist, können wir mit dem Import deiner PDF-Musikdatei beginnen.
PDF-Musiknoten sind sehr weit verbreitet und einer der häufigsten Wege, neue Musik zu entdecken. Du kannst sie in deinem bevorzugten Online-Musikarchiv herunterladen oder kaufen.
Um den Import zu starten, öffne ScanScore. Du wirst vier Buttons vorfinden, von denen drei eine Möglichkeit bieten, eine neue Datei zu importieren oder zu scannen:
- Bild einscannen
- Bild/PDF importieren
- App-Aufnahme importieren
Wähle „Bild/PDF importieren“ and wähle dann deine Datei im Datei-Manager aus. ScanScore wird dann mit der Digitalisierung und Umwandlung in einer editierbare Datei beginnen.
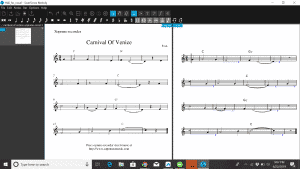
#3 Korrigiere die Erkennungsfehler
Nachdem du den PDF-Import durchgeführt hast, kannst du links und rechts auf dem Bildschirm zwei Versionen der Partitur erkennen. Die linke Seite bildet die originale PDF-Datei ab, während du auf der rechte Seite die neue ScanScore-Version siehst.
Es wird unvermeidlich zu einigen Erkennungsfehlern in der neuen Version kommen, die ausgebessert werden müssen.
Um dir zu helfen, einige der Fehler zu finden, sagt ScanScore die Stellen voraus, an denen sie auftreten können, indem die Partitur mit blauen und violetten Linien unterstrichen wird.
Wenn du eine Stelle findest, die korrigiert werden muss, ziehe einfach ein Auswahlrechteck über die Noten und benutze die intuitive Toolbar, um die notwendigen Änderungen vorzunehmen.
Dein Ziel in dieser Phase ist es, das Notenbild an das Original anzupassen.
Die nützliche Zoomfunktion von ScanScore wird dir dabei helfen. Wenn du auf einer Seite heranzoomst, wirst du sehen, dass beide Seiten – das Original und die ScanScore-Version – genau an die gleiche Stelle zoomen. Dies ermöglicht einen leichteren Vergleich.
Als abschließende Kontrolle kannst du das Stück mit der grundlegenden Wiedergabefunktion von ScanScore anhören. Während es abgespielt wird, kannst du beide Seiten gleichzeitig verfolgen und so alle verbleibenden Fehler ganz leicht erkennen.
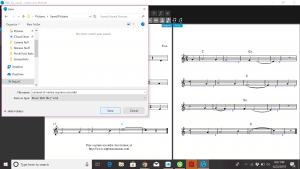
#4 Exportiere als MusicXML
Wenn die neue ScanScore-Version mit der ursprünglichen PDF-Datei übereinstimmt, kannst du sie in eine MusicXML-Datei exportieren.
MusicXML-Dateien enthalten alle Informationen, die für die höherwertigen Funktionen von MuseScore benötigt werden, wie z.B. Layout, erweiterte Wiedergabe, Transponierung und Instrumentenwechsel.
Der Export ist einfach. Gehe einfach auf die linke Seite des ScanScore-Programms und wähle „MusicXML exportieren“. Dann wirstaufgefordert, einen Speicherort und Namen für deine Datei zu wählen.
Profitipp: Es kann schwierig sein, sich alle Namen zu merken, wenn du viele Dateien hast, deshalb empfehlen wir dir, ein einfaches System zu verwenden, um deine Dateien zu benennen. Wir benennen unsere Dateien in der folgenden Weise: „Titel_Komponist_Part“. Beispiel: „FugeGmoll_JSBach_Orgel“.
#5 Importiere die MusicXML nach MuseScore
Und noch der letzte Schritt: die MusicXML-Datei nach MuseScore importieren.
Der einfachste Weg, dies zu tun, ist:
- Öffne dein MuseScore-Programm
- Wähle „Datei“ -> „Öffnen…“
- Wähle nund im Navigationsfenster deine eindeutig beschriftete MusicXML-Datei aus und öffne sie
- In wenigen Sekunden wird die Datei in MuseScore geöffnet und zur Bearbeitung bereit sein.
Herzlichen Glückwunsch! Du hast nun mit ScanScore eine PDF-Datei nach MuseScore importiert.
Weitere Hilfe findest du in diesem Video, das die Grundlagen der Verwendung des Programms ScanScore behandelt.
Häufig gestellte Fragen (FAQ)
Welche Art von Musik kann ScanScore lesen? – Wenn die Musik in westlicher Standard-Notation geschrieben ist, sollte ScanScore in der Lage sein, sie zu lesen. Wenn es sich um eines der obskureren Formate handelt, wie z.B. Gregorianischer Gesang, wird ScanScore nicht in der Lage sein, es zu lesen. Handschriftliche Noten werden nicht unterstützt, an Tabulaturen und Perkussionszeilen feilen unsere Entwickler noch.
Stelle einfach sicher, dass du die richtige Jahreslizenz hast, die deinen Bedürfnissen entspricht.
Hier ist ein kurzer Überblick über die drei Optionen:
- ScanScore Melody – am günstigsten, liest Partituren mit einem Notensystem. Kann perfekt sein, wenn du nur eine Stimme auf einmal bearbeiten oder transponieren musst.
- ScanScore Ensemble – scannt bis zu 4 Notensysteme pro Partitur. Nützlich für kleine Ensembles oder Chöre.
- ScanScore Professional – am teuersten. Kann unbegrenzt viele Notensysteme verarbeiten. Perfekt für die Arbeit mit großen Partituren und für Komponisten.
Kann ScanScore benutzt werden, um die PDF komplett zu editieren? – Der Hauptzweck von ScanScore ist das einfache Scannen und Korrigieren von Notenblättern und PDF-Dateien. Für umfangreichere Bearbeitungen kannst du anschließend den Score Modus oder eine dir bereits bekannte Notationssoftware wie MuseScore nutzen.
ScanScore ergänzt die größeren Bearbeitungsprogramme, wie MuseScore, indem es sich auf das konzentriert, was es am besten kann: Scannen, Korrigieren, Transponieren und schnelle Wiedergabe.
Fazit
Mit ein wenig Übung sollte die Verwendung von ScanScore zum Scannen deiner PDF-Dateien in MuseScore ein Kinderspiel sein. Hier sind noch einmal diese Schritte:
- ScanScore und MuseScore installieren
- PDF-Datei nach ScanScore importieren
- Erkennungsfehler korrigieren
- Exportieren nach MusicXML
- MusicXML nach MuseScore importieren
Wir hoffen, dass dieser kurze Leitfaden nützlich war.
Für weitere Informationen über die Verwendung von ScanScore mit MuseScore lese bitte unseren früheren Artikel: Möchtest du Noten nach MuseScore holen? Dann hol dir ScanScore… Und wenn du weitere Hilfe benötigst oder Fragen hast, wende dich bitte an den ScanScore Support.


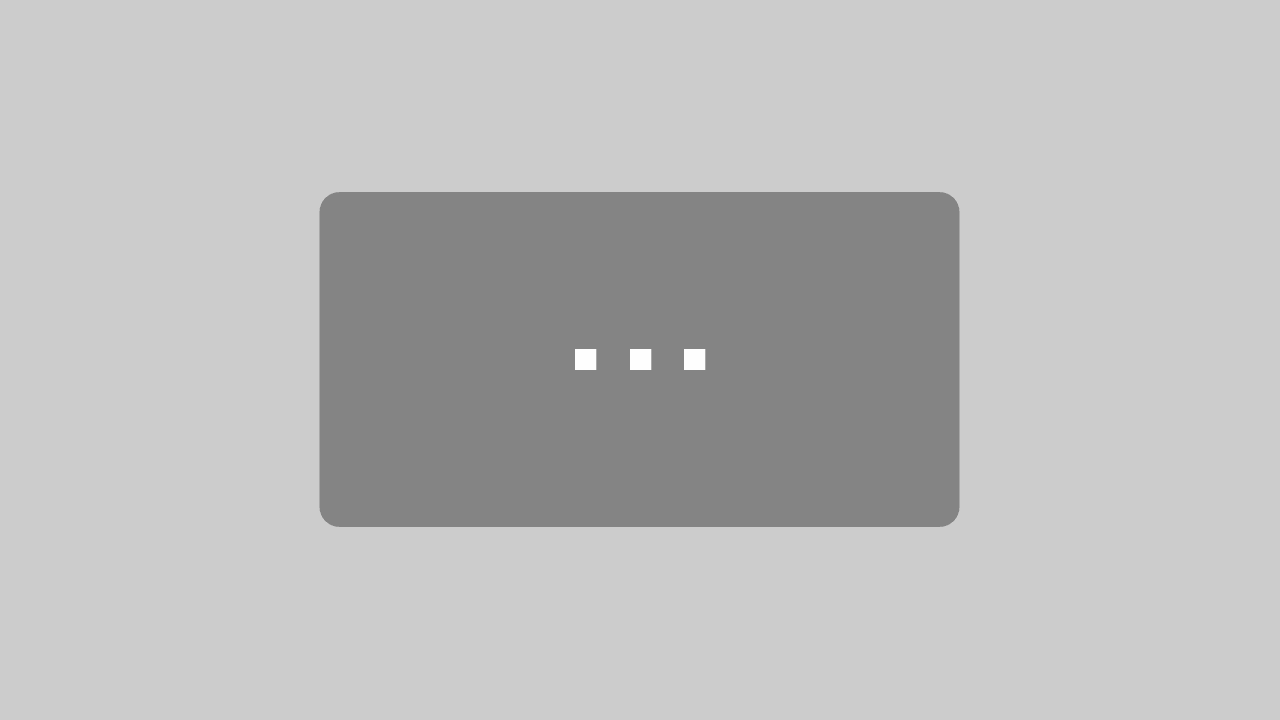
Hallo ScanScorers,
ich verwende ScanScore Prof. 2.5.4 und MuseScore via MusicXML – alles klappt gut, bis auf
a) N-Tolen werden nicht richtig übertragen. Es entstehen Takte mit falschen Taktwerten (4/4 wird z.B. 9/8). Die Takte lassen sich häufig auch nicht in MuseScore reparieren.
b) Das Importieren in MuseScore läuft immer noch über Vorbehalt: „… wollen Sie es wirklich versuchen?“ (Ich versuche und komme in aller Regel gut voran.)
Insgesamt möchte ich Sie zu dem aktuellen Stand beglückwünschen! Meine Bläserliteratur wird recht gut übernommen. Ich verwende vorteilhaft überschaubare PDF-Abschnitte.
Alles Gute, Zuversicht und Gesundheit
Hermann Henke
Lieber Hermann,
vielen Dank für Deine Nachricht. Schön, dass Du generell sehr gut mit ScanScore zurechtkommst. Zu beiden von Dir genannten Punkten wird es in Zukunft Verbesserungen geben.
Viele Grüße,
Gernot
ScanScore-Team