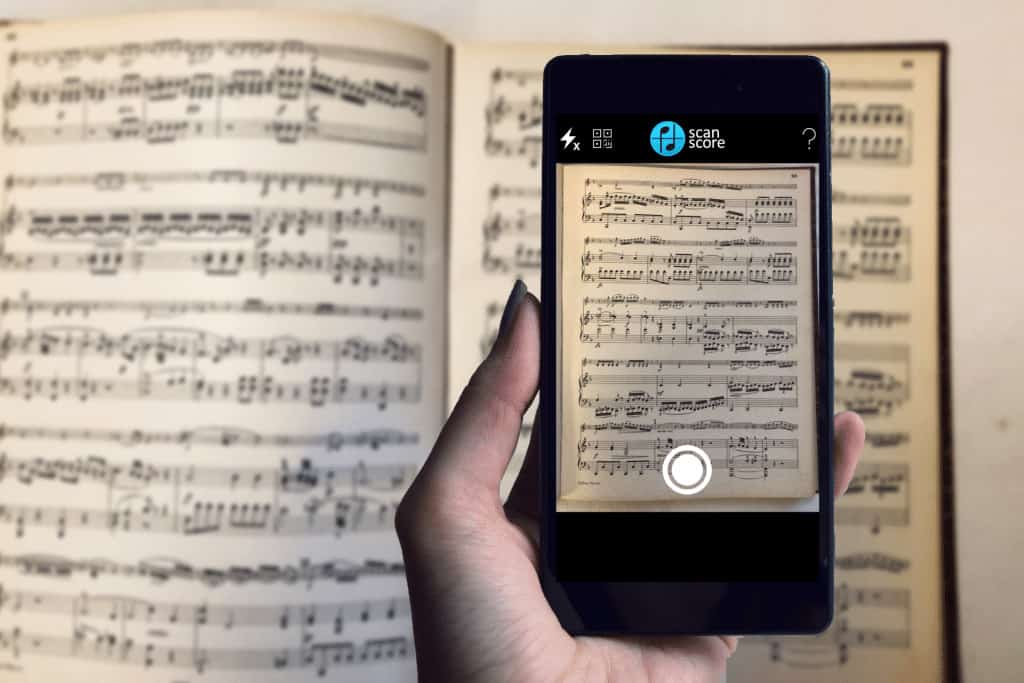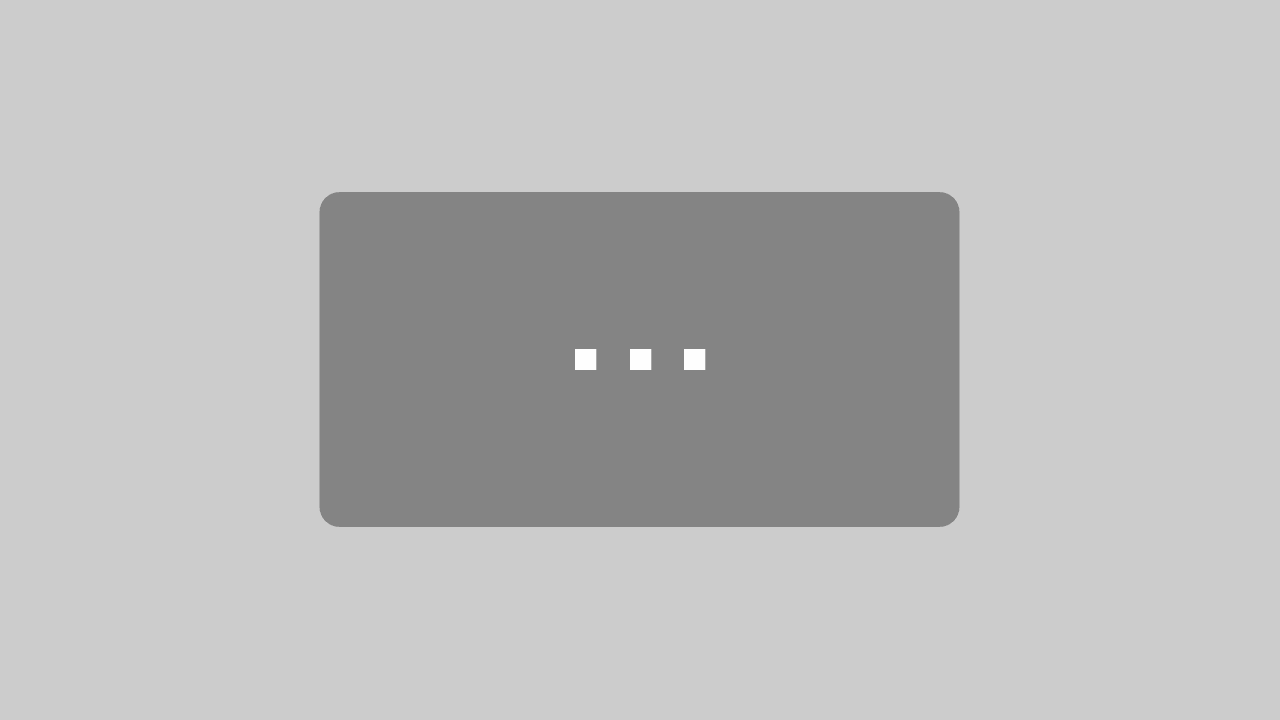In diesem Beitrag erfährst Du alles, was Du wissen musst, damit Du mit ScanScore ganz einfach Deine Noten in Sibelius einscannen kannst.
Vor 30 Jahren begann Avid als ein Unternehmen, das sich auf digitale Medien und Programme spezialisiert hat. Einer ihrer großen Verkaufsschlager ist das Notensatzprogramm Sibelius. Das Programm (benannt nach einem Komponisten aus dem späten 19. Jahrhundert) ist einfach zu bedienen und ein Favorit unter Komponisten und Musiklehrern auf der ganzen Welt. Allerdings kann die Bedienung innerhalb des Programms ein wenig verwirrend sein. Und genau hier kann ScanScore dem Benutzer helfen.
Dieser Beitrag zeigt Dir, wie Du Deine Noten mit ScanScore schnell und einfach in Sibelius einscannen kannst.
Schritt für Schritt Anleitung
1) Installiere beide Programme
Stelle sicher, dass sowohl ScanScore als auch Sibelius auf Deinem Computer installiert und aktuell sind. Wahrscheinlich wird es auch funktionieren, wenn eines der beiden Programme ein wenig veraltet ist. Doch die besten und schnellsten Ergebnisse erhältst Du, wenn Du das letzte Update des jeweiligen Programms verwendest.
Es gibt auch App-Versionen, die im Google Play Store bzw. im App Store erhältlich sind.
Bitte beachte: Um die ScanScore Capture-App zu verwenden, scanne bitte den QR-Code ein, der sich auf dem Desktop-Programm befindet. Dieser QR-Code ist eine Sicherheitsmaßnahme, um sich vor Diebstahl des Programms zu schützen. Keine Sorge! Du kannst Deine Vollversion auf bis zu drei Geräten aktivieren.
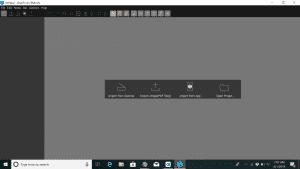
2) Scanne die Noten
Sobald beide Programme einsatzbereit sind, kannst Du die Noten einscannen. Öffne Programm ScanScore. Auf dem Eröffnungsbildschirm siehst Du dann die drei Optionen zum Scannen Deiner Noten: Scanner, Importieren aus Datei oder Scannen mit der App.
Wähle Deine bevorzugte Option aus und folge dann den einfachen Anweisungen, um einen Scan der Noten zu erstellen. Bitte beachte, dass Du mit dem Internet verbunden sein musst, um die App zum Scannen verwenden zu können.
Tip: Damit das Programm die Noten möglichst präzise einlesen kann, versuche ein möglichst gutes Bild zu verwenden. Wenn Du eine Bilddatei oder die App verwendest, dann stelle sicher, dass das Notenblatt gut beleuchtet ist und das Bild in einem parallelen und gleichmäßigen Winkel aufgenommen wurde.
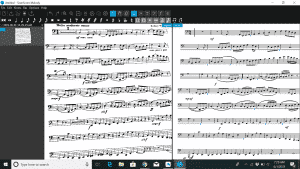
3) Überprüfe auf Lesefehler
Eine der nützlichsten Funktionen, die ScanScore bietet, ist die Möglichkeit, den Scan mit dem Originalbild zu vergleichen. Sobald ScanScore die Musik digitalisiert hat, kannst Du das Original und die digitalisierte Version nebeneinander sehen und einfach miteinander vergleichen.
Jetzt prüfe auf mögliche Lesefehler… ScanScore hilft Dir dabei, indem es mögliche Fehler mit blauen und lila Linien hervorhebt. Du kannst in die Partitur hineinzoomen, um Korrekturen vorzunehmen, und wenn Du das tust, siehst Du sowohl das Original als auch die digitale Version gleichzeitig für eine Nahaufnahme und einen einfachen Vergleich.
Verwende die Korrekturwerkzeuge, um Fehler zu markieren und zu korrigieren. Als Schlusskontrolle kannst Du die einfache MIDI-Wiedergabe verwenden, um beide Seiten zu hören und zu sehen, während die Musik abgespielt wird.
Tip: Achte beim Arbeiten darauf, dass die Datei regelmäßig zwischenzuspeichern. Dies hilft, Deine Arbeit vor versehentlichem Verlust zu schützen.
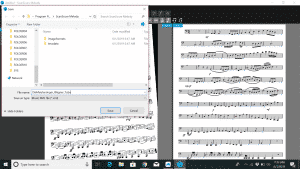
4) Exportiere als MusicXML
Nachdem Du die digitale Version überprüft hast, kannst Du sie als eine MusicXML-Datei exportieren. Dies ist der Dateityp, den die meisten Notationsbearbeitungsprogramme, einschließlich Sibelius, lesen und speichern. Gehe dazu auf die linke Seite des ScanScore-Programms und klicke auf die Schaltfläche „Zu MusicXML exportieren“. Dann wähle, wo Du Deine Datei speichern möchtest.
Tip: Es ist eine gute Idee beschreibende Dateinnamen zu wäheln. Ich empfehle gern das Format „Stück_Komponist_Instrument.“ Hier ein Beispiel: „Fuge-g-moll_JSBach_Orgel.“
5) Importiere nach Sibelius
Einmal exportiert, ist es nun an der Zeit Deinen Scan in Sibelius zu öffnen. Da gibt es zwei Möglichkeiten:
- Öffne Sibelius und wähle „Öffnen“ im Datei Menü.
- In Deinem Dateisystem (Finder oder Explorer), öffne mit einem Rechtsklick auf die Datei das Kontextmenü und wähle „Öffnen mit…“, dann wähle Sibelius als Programm aus.
Nach ein paar Sekunden erscheint Deine Partitur und Du kannst sie nun weiterbearbeiten.
Herzlichen Glückwunsch, Du hast gerade Deine Noten mit ScanScore nach Sibelius eingescannt!
Schau auch gern einmal auf unseren YouTube Channel nach weiteren Tutorials.
Wie findest Du zum Beispiel dieses hier:
Zusammenfassung
Wir hoffen Dir hat dieses Tutorial, wie Du Deine Noten nach Sibelius schnell und einfach mit ScanScore einscannen kannst, gefallen. Hier noch einmal alle Schritte im Überblick zusammengefasst:
- Installiere ScanScore und Sibelius
- Scanne Deine Noten
- Prüfe den Scan und korrigiere Lesefehler
- Exportiere als MusicXML Datei
- Importiere diese nach Sibelius
Wenn Du Fragen hast, wende Dich gern an den ScanScore Support.
Viel Spaß mit Deiner Musik!