Importing PDF files into Dorico can be really challenging… but now, with ScanScore, it’s easy! In this blog, I’m going to teach you everything you need to know about how to convert a PDF into sheet music with no fuss.
But first, here’s a little background on Dorico. Dorico is a piece of sheet music software, named after the Italian musician Valerio Dorico. Dorico was a music engraver who printed the first editions of Palestrina, and other composers, by using a single impression printing process. But Valerio Dorico isn’t the only Dorico to leave a legacy.
Steinberg first started working on their (aptly named) sheet music program and editing software in 2016. The result was a piece of software that allowed musicians to digitize sheet music. It’s a tool that is perfect for the modern-day composer. Here are a few of the things it has to offer:
- easy-to-use editing tools
- The power and flexibility of a sequencer
- high-quality playback
- Musical intelligence software
Dorico even has a lite version that is free to use! However, like with many other notation programs, Dorico has trouble reading PDF files. In response to this kind of technical issue, we developed ScanScore. Lucky for you, ScanScore makes it easy to scan PDF files into sheet music software like Dorico! Now you can scan and edit your digitized sheet music with no problem. Before we delve into the instructions for how to convert your PDF to sheet music, let me address this FAQ.
Why can’t I just edit the score in ScanScore?
You can- to a certain degree. That being said, the highly-advanced scanning programming in ScanScore takes up a lot of data. Scanning is its main function. ScanScore’s editing capacity is, therefore, is more limited. On the other hand, notation programs like Dorico use their computing power editing features like these:
- Layout
- Transposition
- Parts
- Specific instrument playback
- Customization of parts
ScanScore can do basic editing and playback without any problem, but it needs to be combined with another program like Dorico for adjusting the layout of a large score and completing more intricate edits. The same is true the other way around. Dorico is great at music editing and at playback, but it doesn’t work with scan sheets or read PDFS readily. So, the two programs (ScanScore for scanning and Dorico for notation) work well together.
Please see our instructions below to help you scan PDFs into Dorico. These steps to convert PDFs to digitized sheet music may sound a little tricky at first. But with some practice, you’ll see that the process is simple. Pretty soon, you’ll be able to import your files in just minutes!
And f you need any further technical support, please go to the ScanScore Support link. Our team can help!
Converting a PDF to Digital Sheet Music: Let’s Get Started
First things first. Make sure you have both programs downloaded and or updated. (We suggest checking your music software programs once a month to make sure you have them updated to the newest versions.) Click the blue words Dorico and Scanscore below to get the programs!
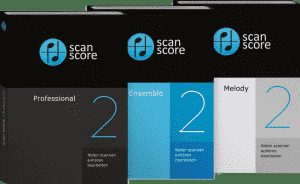
Dorico is available for Windows and Mac computers. ScanScore is available for Windows, as well as Mac computers now too! You can also download the ScanScore app from the Google Play Store or the App Store. The Scanscore app is entirely free! Before we get too far into this tutorial, here’s a pro tip about connecting your device with the app to your computer.
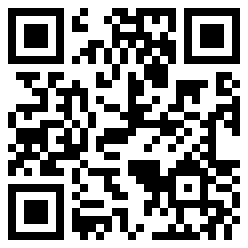
Pro Tip: The ScanScore Capture app has a safety measure built in to stop unauthorized people from utilizing it. This is called a QR code. Your QR code will look similar to the QR code pictured above. You can see it on your desktop version of Scanscore. Before you can use our app, you will need to scan in the code.
Next Up: Digitize Sheet Music Using ScanScore
Once you have chosen the PDF file you’re going to be working with, open up ScanScore on your desktop.
In the first section of the dropdown menu, you will see these four options:
- New project
- Open project
- import image/pdf
- Import from a scanner
- import from app
Select the third item from the first section of the dropdown, titled “Import from image/PDF file”. Now, choose your desired file. ScanScore will now digitize your file into a notation file!
How to Edit Mistakes After you Import a PDF to Sheet Music
Once ScanScore has uploaded your file, two versions of the score appear. They will be displayed on your screen next to each other. The left-hand side shows you the original PDF, and the right-hand side shows the scanned, editable version.
Although ScanScore’s programming is very advanced, no digitizing program can read a music score with 100% accuracy. That being said, ScanScore makes it easy to identify and correct errors. One way it does this is by underlining potential mistakes in purple and blue.
Once you’ve found an area that you need to fix, use your mouse to left-click. Now you can drag a box over problem measures. Once the box has been drawn, ScanScore will highlight the notes in blue. Check out my sample below:
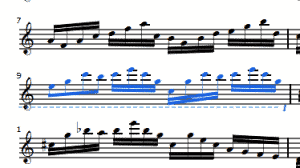
After I drew my box over the flagged notes, they turned blue. Now you can use the toolbar to correct the notes. You can also use the arrow keys to move all the notes up or down by the same interval. ScanScore also allows you to correct pitches, rhythms, accidentals, style markings, and other errors. You can even adjust some layout issues in our program.
For final proofing, we recommend that you use our playback function. It’s easy to catch mistakes when you listen to the score and watch both versions side by side.
Pro Tip: ScanScore also has a helpful zoom function. When zooming in on one version, you’ll see the other side zooms into the same spot too. This allows you to make in-depth comparisons very easily. Look below to see this function in use!
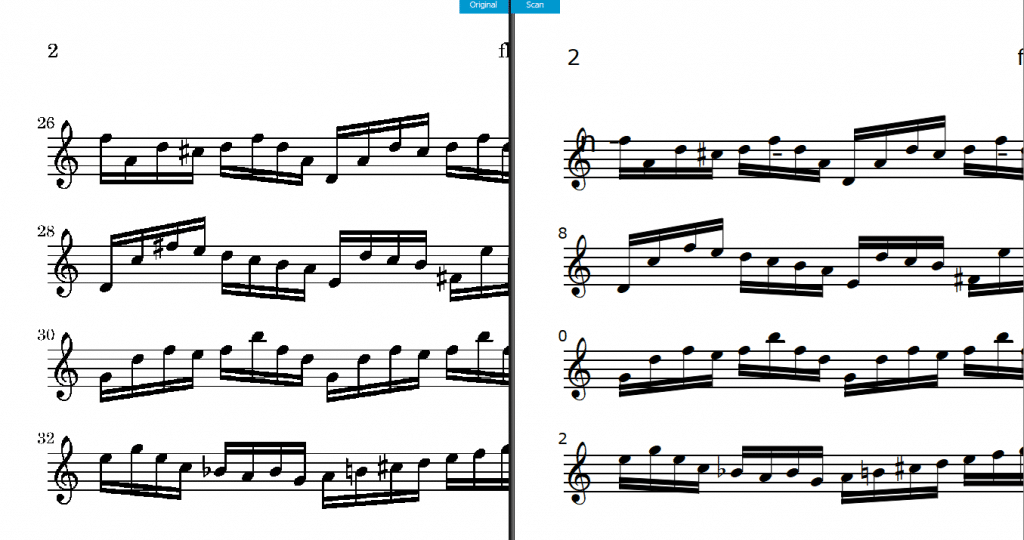
How to Export the Music XML
When you have made the necessary corrections, the new ScanScore score will match the original PDF. Now you are ready to export your work into an XML file.
As you probably know, music XML’s are a go-to file type when it comes to score reading. This file contains visual information, as well as pitches, instruments, layout, meter, style markings, tempo, and so on.
Exporting to MusicXML is simple with ScanScore! Simply go to the left menu and click ‘File’. From here, look down to the section of the dropdown menus. Select the “Export” button. From here you can same your new XML file, as well as choose where to save it.
Pro-tip: To find your files more easily in the future, we suggest using the following method to name it: “piece_composer_part.” Example: “FugueGminor_JSBach_organ.”
Importing the MusicXML file Into Dorico
In this last step, you will learn how to import your MusicXML file into Dorico for editing.
- Open up the Dorico program
- In the main hub, select the “Open other…” option.
- Next, use the navigator to find and open your file.
- After a few moments, Dorico will read and opens up the file.
Now you can edit the score using all the features of this powerful notation software. And that’s all there is to it!
Conclusion
We hope you have found this short guide helpful. It doesn’t take long once you get the hang of it. You’ll be amazed at how well ScanScore can streamline your music writing process.
Here are the steps again quickly:
- Download/Update Dorico and Scanscore
- Import the PDF using ScanScore
- Edit mistakes from the scanning process
- Export the file to MusicXML
- Import the XML into Dorico
As you can see, with the power of Scanscore it’s really easy to convert a pdf to figitized sheet music! You can find more information about using ScanScore in this video. If you would like any further assistance, please don’t hesitate; go to ScanScore Support. Bye for now!

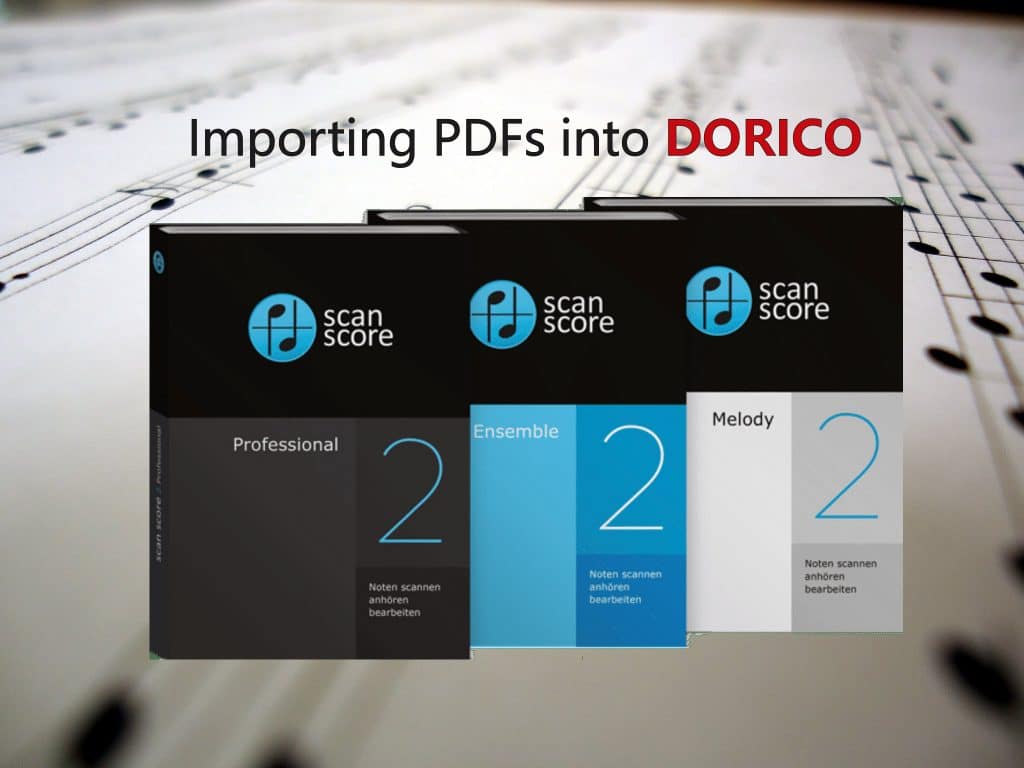
ScanScore changed my attitude towards music digitizing.