Import PDF music sheets into Sibelius with just a few clicks using ScanScore!
Don’t believe me, just watch:
Try it yourself! Get your free 14 day trial (but with limited export) or get a license with all functions and a 30 day money-back-guarantee! Click here to learn more!
It just takes five steps to import a PDF file into Sibelius using our software, ScanScore. You can find out more in this post.
Avid Technology has some great technology and digital products out there, and one of their biggest is the music notation program, Sibelius.
This easy-to-use and effective editing program is a favorite of many composers and music teachers. With ScanScore’s easy scanner, PDF reader and MusicXML converter, you may find you can now complete your music editing setup.
Step By Step Instructions
In this section, you’ll find detailed instructions on how to import a PDF into Sibelius using ScanScore. Once you’ve read them, you’ll see how easy it is to do.
#1 Download/update the programs
If you haven’t already, download the Sibelius and ScanScore programs. If you have them already but it’s been a while, check you have the most updated versions.
Using older versions of the programs may work, but you’re more likely to have problems down the road. I recommend checking once a month to ensure you have the current versions.
Sibelius is currently compatible with Mac and Windows computers.
ScanScore is also compatible with Mac and Windows.. There are also app versions available on the Google Play Store and at the App Store to transfer photos.
Note: When you purchase ScanScore you can activate the program on up to three devices. Before using the app, you will need to scan the QR code from your desktop program. This QR code helps prevents theft of the program.
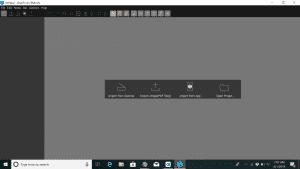
#2 Import PDF file
If your programs are up-to-date and downloaded properly, your next step is to import the PDF itself. Fortunately, this step is extremely simple to do.
Open up the ScanScore program on your windows computer. Once you do so, you’ll see four options on the screen.
Three of them give you ways to start a new project:
- Import from scanner
- Import from image/PDF file
- Import from app
When it comes to importing PDFs, you don’t need to worry about the scanner or app options. Simply select the “Import from image/ PDF file” button. Then use the finder to select your PDF file and open it.
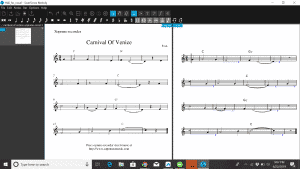
#3 Make corrections as needed
Once you’ve opened the file, ScanScore does its magic, reading the file and converting it into a ScanScore file.
You will see two versions of the sheet music, the original PDF is on the left and the new version is on the right.
No music scanning program can read perfectly (but ScanScore’s technology gets close), so you will need to make some corrections at this point.
ScanScore helps you find some errors by predicting them and highlighting them in purple and blue lines.
When you zoom in on an area with one side of the program, the other side will correspond by zooming in on the same area too. This neat feature lets you get an automatic, in-depth comparison of the original and new sheet music.
Having found an area in need of correction, you can correct the notation by dragging a box around it and changing the notes using ScanScore’s intuitive toolbar. Watch our tutorials to learn more on this.
Continue in this manner until the new version matches the original.
Also make sure that the text types match accordingly by opening up the properties (Alt + P).
This way you can prevent overlapping texts when you import
As a final check, you can have ScanScore’s basic playback function perform the piece. While it performs, you’ll be able to track both sides of the window. This is helpful as a last proofing of the music.
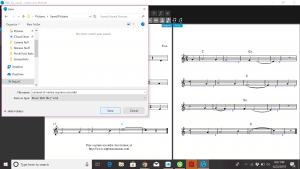
#4 Export to MusicXML
With your new, digital version correct, it’s time to export the file into MusicXML. (You’ll find that most quality notation editing programs, such as Sibelius, read this file type.)
To do this, simply go to the left-hand side of the ScanScore program and:
- Select “File”
- Select “Export as MusicXML”
- Name and save the file.
Pro-tip: Saving your file under a name that describes it will help you find it more easily. I recommend using the format “piece_composer_part.” Here’s how that might look: “FugueGminor_JSBach_organ.”
#5 Open in Sibelius
The final step is to open up your new MusicXML file in Sibelius.
There are two ways you can do this. (Neither is better than the other, it’s simply a matter of preference.) You can either:
- Open up Sibelius and select the “Open” choice in the file menu. Then find your clearly named file and click to open it.
Or
- Find your file in the finder on your computer. Right-click and select the “Open with…” option and then choose Sibelius.
IMPORTANT:
For the best layout import without overlapping text, we recommend that you set the import dialog checkboxes currently like this:

It may take a few seconds for Sibelius to open the file up. Once open, it’s a good idea to check that everything has transferred over correctly, but it should be almost or completely correct.
You can now edit, format and arrange the sheet music however you see fit.
Well done… you have successfully imported a PDF file into Sibelius using ScanScore.
For more detailed information on how to use ScanScore, check out the manual or our introductory video. You can also find out more about using ScanScore in combination with Sibelius in our earlier post: How to Use ScanScore to Scan Sheet Music into Sibelius
Frequently Asked Questions
Is ScanScore able to scan and read all sheet music? – If you’re using standard Western-style notation, then ScanScore will be able to read it.
However, the different ScanScore subscriptions read different numbers of staves. There are three options to choose from depending on your situation.
The Melody option is the most affordable, but it can only read one stave scores. This may be perfect if you’re a band director who only needs to edit or transpose one part at a time.
Another option is the Ensemble subscription. With this, you can scan up to four staves per system. This is useful for small ensembles, groups or condensed score work.
The premium choice is the Professional line. While this costs the most, it handles almost any full score – up to 32 staves per system.
Why don’t music editing programs read PDF? – A lot of information is contained in the heavy-duty editing programs like Sibelius. Here’s a brief list of what these programs have to do:
- Formatting pitches
- Stylistic marking
- Instrument playback
- Transposition capabilities
- Lyrics additions
- And much more…
MusicXML is a file type that contains all of this information. And a PDF is a high-quality image file that doesn’t have any of this info.
To add the software needed to read this accurately would mean adding in another large program to the editing programs.
ScanScore excels at reading PDF files because this is what it is specifically designed to do. ScanScore can focus all its programming on reading, correcting and converting, so it does it easily and accurately.
Conclusion
We hope you enjoyed learning how to import a PDF into Sibelius using ScanScore. Our scanning software is the perfect compliment to the music editing program.
Here’s a quick recap of the steps to follow:
- Download/update programs
- Import PDF file
- Make corrections as needed
- Export to MusicXML
- Open in Sibelius
Have a lot of fun!
And if you have any questions, please go to ScanScore Support.


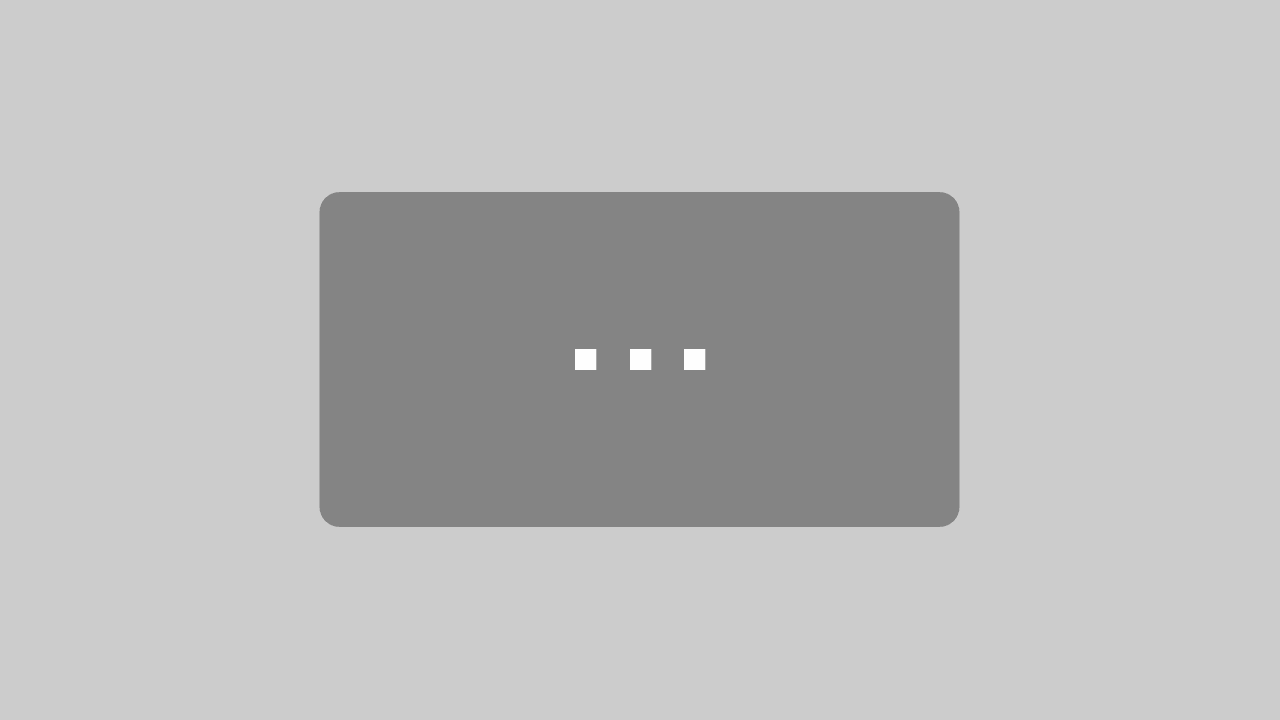
I have just bought scanscore midi and it gives 3 save options to XML midi O midi 1 however it will not save to XML
Is this correct.
Hi Ian,
ScanScore can export your score as MIDI or MusicXML file. If you have issues exporting your document, please reach out to support@scan-score.com with more detailed info about the error that occurs to you. Our Support Team will help you out as soon as possible.
Best regards
Gernot
ScanScore team
ScanScore Ensemble really helps my after-school SATB choir. Thank you!