Are you looking for a program that can both scan and playback your PDFs and printed sheet music? Then you’ve come to the right place. With the power of ScanScore, you have both sheet music player software and a scanner.
Today we are delving into a tutorial; How to use ScanScore’s Sheet Music Player. Keep reading to find out all of the essentials!
Sheet Music Player Basics
You can download our scanner and sheet music player online at this link. Learning how to playback scores once they’ve been scanned or imported into our program is simple! When you open up or import a scanned score, the sheet music player automatically appears. As you can see in the picture, the original score appears on the left, and the digitized score appears on the right. Today we’ll be showing you how to use this sheet music player software with a sample of an Allemande from Bach’s (flute) Partita in A minor.
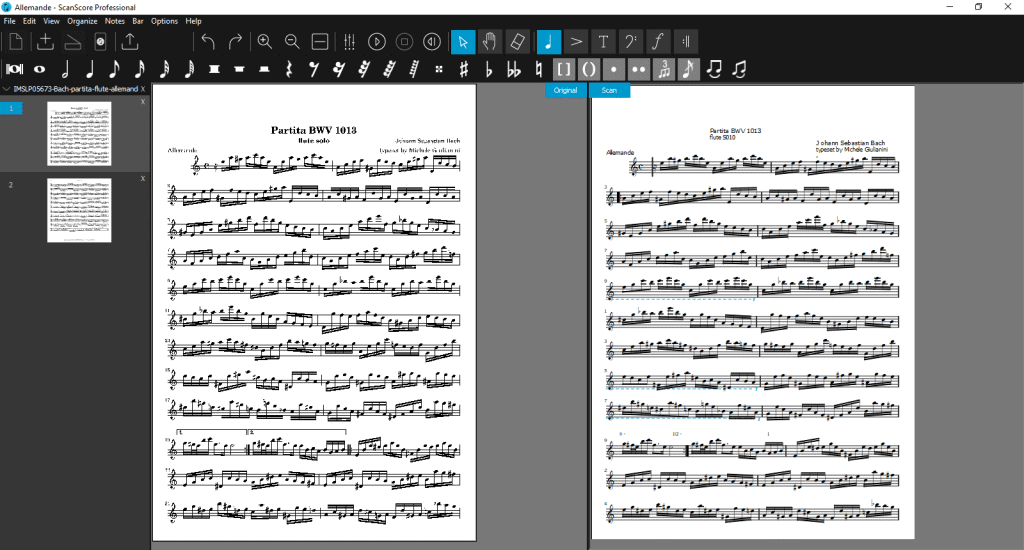
Scanscore’s Sheet Music Player operates similarly to other popular music software programs. To hear the score, simply press the arrow (play) button located on the upper toolbar. (You should find this button near the center of the toolbar). Let’s take a look closer at the toolbar so that we can locate the sheet music players’ start, stop, and rewind buttons. In the center of the top toolbar, you can find three circles. From left to right, here are the buttons; play, stop, and rewind.
The play button is self-explanatory- click it and the music begins! Same with the middle (stop) button. When you click it, the music stops. But here’s where it gets a tad bit trickier, so listen up. Simply hitting stop or play won’t help you get back to the beginning on a long score. So that’s when we need the third symbol in this section of the toolbar; rewind. The rewind button comes in handy when you are looking to go back to the beginning in order to restart the playback. The rewind button will always take you back to the beginning.

Here are what the main three buttons look like more up close. To review; The button on the left is the play button. The middle is stop, and the third (right) is rewind.
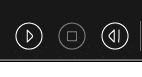
But you don’t have to use only these three buttons. Want to start somewhere specific in your score? You can click on the note that you want the piece to start playing on. Simply hover your mouse over the right-hand score, and click where you want it to start. The note should turn blue, and blue lines on the left side of the other score will denote where you are. ( In our program, everything is mirrored. So if you do something on one side, the opposite side will be focused on. This allows you to keep your place in both sets of scores- How convenient is that?!)
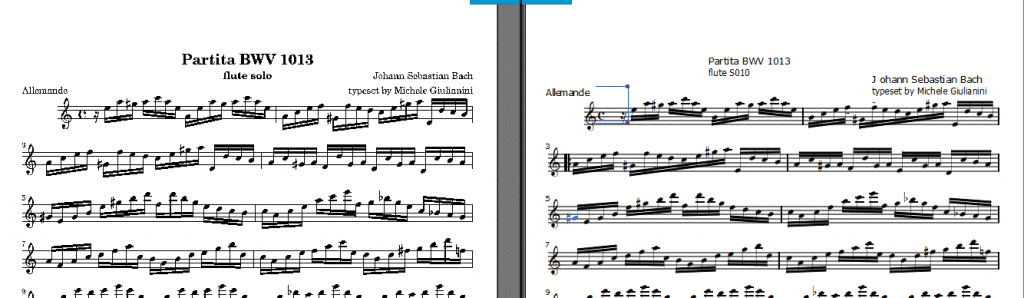
Are you ready for one last pro tip before we move on? You can also use the spacebar to start and stop the music, instead of using the mouse all the time.
It is just as easy (if not easier) to use this playback than on other sheet music players! With only three main playback buttons (and a simple shortcut) you won’t have to fret over learning innumerable toolbar symbols like our competitors would have you do. Let’s move on and chat about a few more key points relating to our sheet music player.
Using the Sheet Music Player to Catch Typos
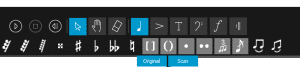
You can use our playback tool to locate flaws in your score. It is much faster to recognize a sour note during playback than it is while glancing at staves upon staves in a large orchestral score.
If you notice that the scan did not pick up some of the details or that you have made a typo, you can use the above tools to help fix the mistakes. To add slurs, click the eight-notes on the far right. Missing triplets or grace notes? The tools to adjust those are right next to the slur tool!
Missing rests can easily be added in with a click of the button. Just look to the left side, right below the sheet music player’s tools. Accidentals (and even double-flats and sharps) can be edited into your score with the relevant symbols.
If you’re not finding the symbol you need, here’s a pro tip. First, select the mouse symbol on the toolbar. Next, use your mouse to click on the following symbols: the quarter note, accent, T text symbol, bass clef, forte symbol, and repeat sign ( see top image for reference). The quarter note represents the option for note lengths, just as the accent represents articulations, the T for text (in order to add chords or lyrics), and so on.
Voila! Now look below. Did you notice that all the symbols that you could ever want (and more) appeared? There you have it. Once you catch misprints or other inaccuracies in your score, that’s how to add items back in.
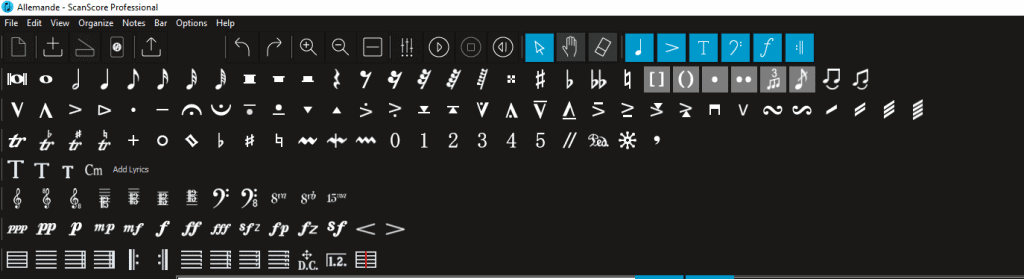
Perks Of ScanScore’s Sheet Music Player
This program allows you the perks of both digitizing software and playback! So don’t spend all your cash on various programs. Save yourself time and money by getting this one. Listening to the music provides a faster way to edit the song- Play it back so you can hear when a note is off.
Have an aleatoric piece of sheet music but no record for it? Don’t worry! You can scan it in and hear it through our music player. That’s right, any piece of traditionally-notated music. We’ve got you covered for just about everything, aside from Gregorian chants. (And who wants to hear a piece that is modeled after the same concept, over and over again anyway? Move over Pope Gregory, it’s 2021!)
How to Put in a Tempo
When I first started using Scanscore, I didn’t think about the lack of tempo markings in my older scanned pieces, such as with Bach or Handel. When I hit the space bar to start playing, the notes started pouring out at lighting speed. Uh oh! Speaking of Bach, where is our tempo? Nowhere to be found! Here’s how to put in a tempo so that the sheet music player knows how to accurately playback your piece.
In order to put in a tempo, you first need to right-click on the right-hand score. The second option you’ll see is ‘change tempo’. Go ahead and click it.
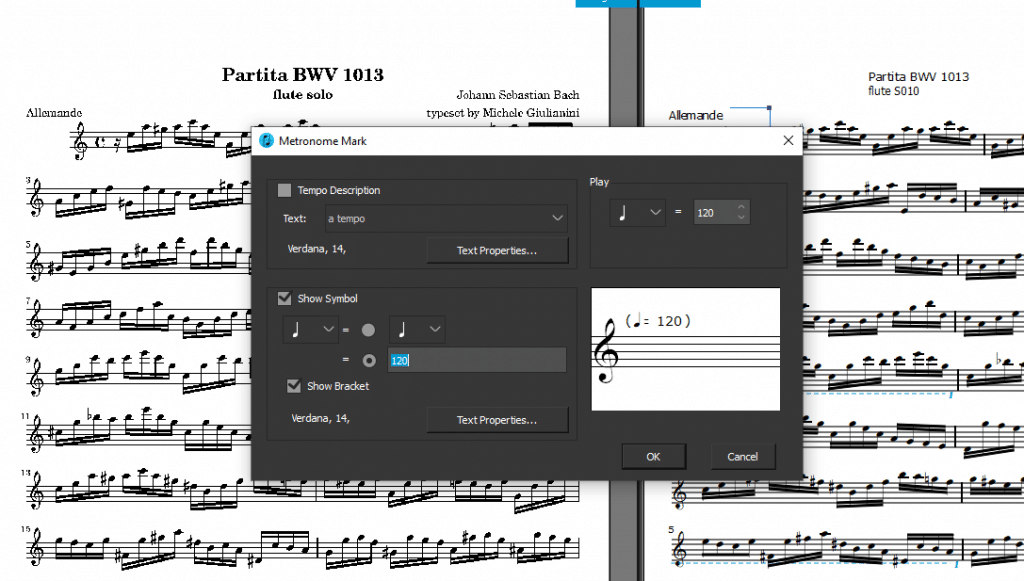
Now you can see that the preset for scores with no tempo marking is set to 120- That’s a little fast for an Allemande!
If you want to see the tempo inside the score, click ‘add bracket’ down at the bottom. For our Allemande here, I’m going to set it to an easy-going 70 BMP. Select the pre-existing tempo and delete it, then type in the tempo you desire. When you have entered the tempo you want to be played back, simply hit ok. Lastly, click into the document again. The tempo should now appear on the left-hand side of the digitized score!

If you run into trouble with adding tempos, be sure to contact our customer support team here.
Conclusion
Scanscore’s sheet music player hybridizes essential modern sheet music player software into one. Not only is it the best online sheet music reader- It’s SO easy to use, so try it out yourself!


I love how convenient ScanScore’s MIDI player is.