Today we will be using a famous piece for flute and piano as our sample: ‘La Flute De Pan’. We will be guiding you through how to digitize and play any piece of sheet music! You can use PDFs, image files, or scans when you use ScanScore! But before we get into the simple 2-step process, let me introduce you to our products, and how to get started with them.
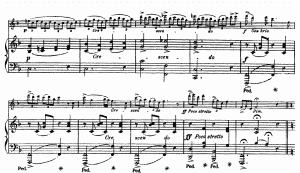
Getting Set-Up with ScanScore
Before we get started on learning how to play sheet music on your computer, you first need to get set up. There are three options when it comes to purchasing our products. First, you’ll need a Mac or Windows computer to get started. Then, head over to our website here. You can see that there is ScanScore Melody, Ensemble, and Professional.
Once you purchase one of our products, you will receive an email with three downloads. Follow the prompts to download. While you’re at it, head over to the Google Play or App (Apple) Store. Here you can search ScanScore, and you’ll find our free app. Download the app to play sheet music, and you can try it out later along with me here in the tutorial!
Step 1: Digitizing
Digitizing your sheet music is really easy with ScanScore. Did you know that you can use any format of music? Yep, these will all import into ScanScore: PDFs, Images, Scans. And you can use our free app to scan in music too.
First, open up ScanScore on your computer. You will then see three easy-to-use buttons right in the middle of the screen. Let me show you how to digitize sheet music with these buttons.
Importing PDFs
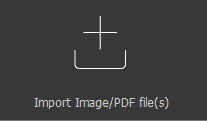
You will see this button here. You can select this button in order to find the music you want to import. The button will turn blue once you select it. Shortly after this, ScanScore will open up a box where you can select your source.
Or
You can use the file menu. This is my preferred method. Go to the File menu on the left-hand side, then select the third option in the dropdown (Import Image/ PDF Files). Click it, and find and select your music. Once this is done, ScanScore will automatically digitize and open up your score. Voila!
Importing Images
You can actually import images the same exact two ways we just imported a PDF. That being said, be really careful with the quality of images that you import. Make sure the lighting is even, and that the music has enough contrast to be read easily, that way, it will import accurately. Today, I imported a poor-quality image file with lots of ink flecks to show you what can go wrong. Uh oh! My flute part scanned in, but not my piano part. See how important it is to use a quality image?
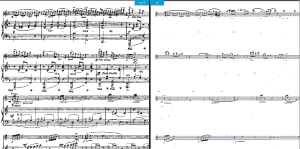
Scanning in Music
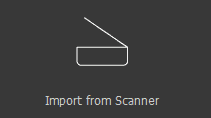
Scanning in music with an actual scanner is the most accurate way to digitize music using ScanScore. Simply use your scanner to scan the music, and then use the Import From Scanner button in the middle left of the screen.
App to Play Sheet Music
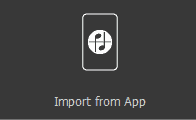
To use the ScanScore app, first, download the free scanning app from your smartphone’s app store. This is really fast and easy to set up. Once the app is downloaded, keep your phone nearby, and open up the ScanScore program on your desktop. You’re going to use this main center button.
You’ll have to pair your app using a QR code; simply scan and go! After this step, your devices are paired. Use the ScanScore app like a camera to take pictures of your music. The app will guide you through every step, including what angle to take the pictures at, and other picture-taking tips.
Opening an SS Document
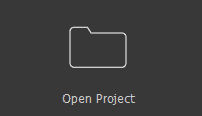
There’s one last center button that we haven’t covered yet- and that’s the ‘Open Project’ button. The open project button will allow you to open an ss (ScanScore) document that you have saved previously. You can also do this using the file menu, but using File>Open.
Step 2: Editing

Any basic editing that the music needs can be done inside ScanScore. You can even use it to transpose now! I used a quality PDF to import Flute De Pan, for flute and piano. Once I opened the file on my desktop, it needed a handful of edits.
Even though using images is the most difficult method to import accurately, ScanScore did a great job. All of the time signatures, clefs, and most of the hairpin crescendos/decrescendos came through in this piece. So what’s left to edit? When you import an image, sometimes the text is a little light. I need to add the words ‘con brio’.
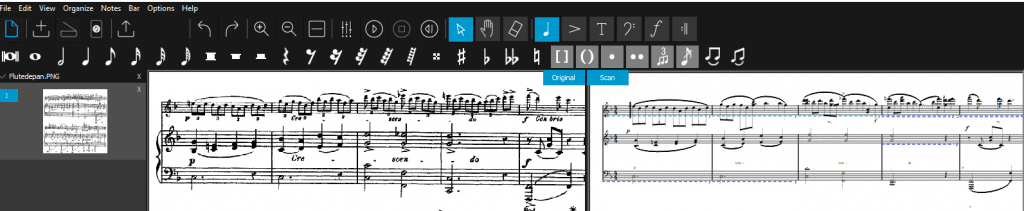
In the upper right of the toolbar, you will see a T for text. Click it and then click the place where the text needs to be added. It’s as easy as that! Once you’re done, deselect the T so you don’t accidentally add more text.
I didn’t need to adjust any pitches in my import. But if you do, just click and drag a box over the notes that need to be transposed. From there, you can use the arrow keys! The toolbar is really easy to use. But if you want to learn more, follow our blog for additional tips and tricks!
After you’re done with the basic edits, you should save the file as a ScanScore document (ss). That being said, if you still want to arrange the piece or change the format, go to File>Save>MusicXML. When you save your music as an XML, you are saving all of the important music information. This will allow you to import the file into a piece of notation software like Finale, Forte, Sibelius, and so on.
How to Play Sheet Music | ScanScore
Now that you know how to play sheet music from an image, pdf, and app, let’s talk all about our sheet music player. And if you’d like more information on our music player, check out our article on our PDF Music Player.
Our sheet music player can be navigated by using the toolbar. It’s as simple as three buttons! Use the first button (on the left) to play the music, the middle button to stop the music, and the third button to rewind back to the beginning of the score. And if you want to start the music from a specific note, simply click the note.
Pro-Tip: You can also navigate the sheet music player by using the spacebar. This is similar to shortcuts found in Sibelius and other notation software. Simply hit the space bar to start, or stop, the music.
So what does a score in ScanScore sound like?
ScanScore scores play back with a pleasant, midi piano sound. The sound used is crisp enough to know what is being played but mellow enough to sound pleasant for any piece. I know that I personally love to play sheet music with ScanScore’s music player. I can hear scores that I could only previously hear by learning the entire piece from scratch. It’s so nice to be able to hear accurate music as a reference point, be it for your own fun, or for an upcoming commission or recital.
ScanScore: The Best Way to Digitize and Play Sheet Music
Let’s do a quick recap of what we covered in this article:
- ScanScore has three options. Be sure to do your research before purchase!
- Our free app can really help you out if you don’t have a scanner!
- The first step is to digitize the music
- The second step is to edit
- And the third step is to export!
- ScanScore is a really great tool to play sheet music, too, be it for upcoming recitals, or just to hear it for fun.
Now you know all the steps to scan and play sheet music with ScanScore! Be sure to come back to our blog soon so that you can learn more helpful tips and tricks about our innovative music software.
Finally, here is our inspirational music quote of the week:
“Music in the soul can be heard by the universe.”
― Lao Tzu
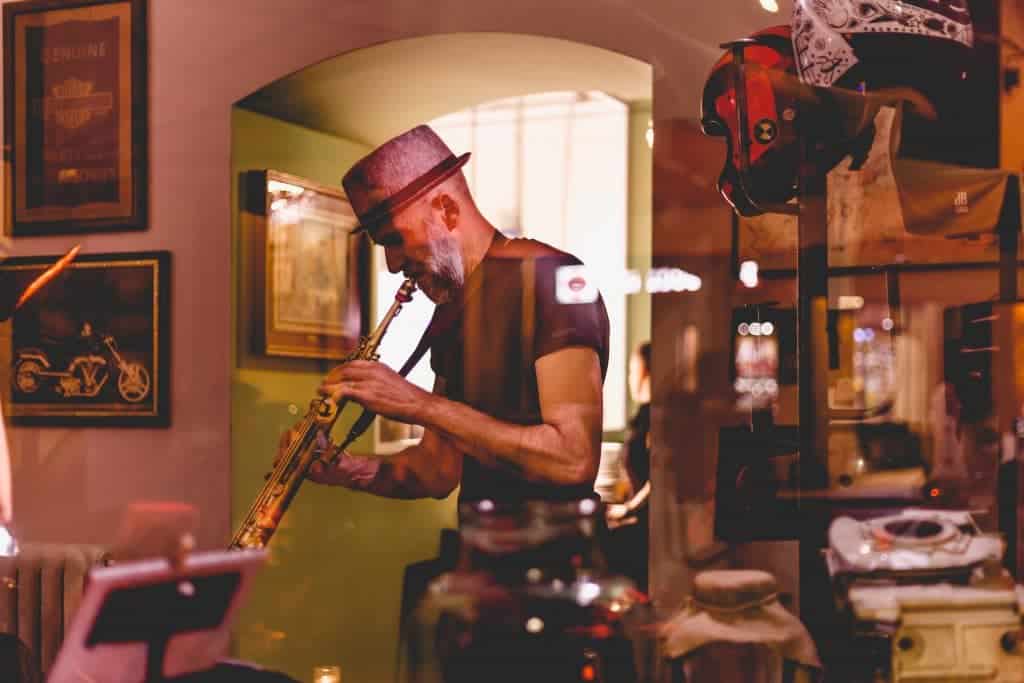


What types of music can’t ScanScore import/digitize?