The History: How We Made Scanning Music Simple
ScanScore is a sheet music scanning software that was created and founded in Handorf, Germany. We are located just outside of Hamburg, and truly proud of both our history and our team. Today, our team consists of everyone from marketing experts to software creators to musicologists. Before I guide you through the ins and outs of scanning sheet music, I am going to take a moment to share the story of how we made sheet music scanning simple.
Dr. Wulf-Dieter Lugert first founded the Lugert publishing house in 1981. From there, we started to make history. That same publishing house is still open today. It provides music education resources for all ages.
The next step was Forte! No no, not the Italian word for loud. Forte is a piece of notation software that we created. Forte was first founded in 2005. It’s for anybody! Forte’s notation works to serve every musician, from novice arrange to film score composer. If you’d like to test it out yourself, you can download a free trial of Forte here.
But this was not the end of our music software journey. After we created Forte, we realized that something was still missing. We had perfected our digital notation software, and all of the lead sheets and scores looked great. But we still didn’t have an easy way to connect everything together; We did not have a way to scan physical sheet music, or import pdfs into the notation program. So, ScanScore was born.
To learn more about our history, check out this article here, on the about us page. Now I’m going to walk you through all the steps of scanning sheet music with ScanScore.
Scanning Sheet Music: Step by Step Instructions
Today we are going to cover everything about sheet music scanning with ScanScore. I have great news for you! It can all be done in 3 easy steps. But first, we need to make sure you have the necessary tools!
How to Purchase ScanScore for Scanning Music
Don’t have ScanScore yet? Here’s how to purchase it! But first, let me help you pick the musical weapon of your choice. You have three to choose from Melody, Professional, and Ensemble. Let’s start with the one with the most capabilities.
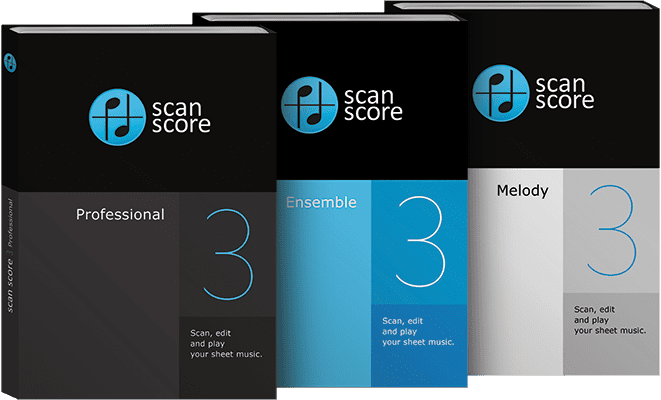
ScanScore Professional This program can handle everything! You can scan complex orchestral scores; there’s no limit!
ScanScore Ensemble This option is the perfect choice for a budding professional. With Ensemble, you can scan up to 4 staves per score. Great for SATB choir directors, or woodwind quartets!
ScanScore Melody This software allows you to scan any single line of music. Perfect for hobbyists or those who work with a lot of lead sheets.
If you’re not sure about how serious you are when it comes to your musical endeavors, you can try out ScanScore melody! It’s the most affordable. And, if (and when) you decide you love it, you can always choose to upgrade to another version later!
After you know which version of our program you’d like, purchase it through our website. There is also an option to do a trial of the program. Once you purchase it, an email will come through to you. Be sure to star it! That’s because every purchase of ScanScore comes with three downloads. So you can save those downloads for later, or put them on all of your desktops and laptops!
Other Options
We also have a free scanning sheet music app! It turns your mobile device into a sheet music scanner! Simply take one or multiple photos of your sheet music and transfer it to the desktop version of ScanScore with the push of a button. There, you can start the recognition process, make corrections, and export it to a MusicXML, or directly into the notation program FORTE.
This app works in combination with the desktop application for ScanScore. The ScanScore Capture App is the perfect complement- So why not go the extra mile and get the FORTE Premium package?
Guide to Scanning Sheet Music: Everything You Need To Know!
Here’s what you’ve all been waiting for; The Guide to Scanning Sheet Music with ScanScore. The steps are: scan, fix, and save. Keep reading to learn how to make it all happen!
Step 1: Scan
The sample piece that we will be using for our tutorial on scanning sheet music is Cello Suite by Bach. Today, we will be using the movement on page 5. Here’s the original score:
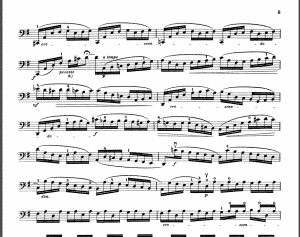
In ScanScore, there are several options that you can choose when it comes to importing into our program. To import a scanned image, you are going to want to choose one of these two options: Import from the scanner, or import from the app. To import from a scanner, scan the music using a real scanner that is attached to your desktop. To import from the app, download the app, and pair the device using our smart QR code. From there, simply take the picture! Pretty soon, your score will appear inside your computer.
Pro Tip 1: Photo didn’t import well? Try taking a picture of a high-quality score on a flat surface, and in even lighting.
Pro Tip 2: If you have a music PDF, you can import that, too! Simply click the ‘Import from Image/PDF’ option.
Step 2: Fix
The second step is to fix (edit) the file. In your desktop app, you can now see both a right-hand score and a left-hand score. You can see that the right is the original, and the left is the digitized version. This is how my sample scanned in:
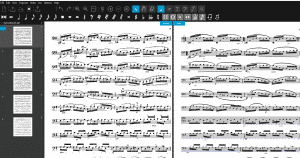
For this score, everything scanned in really well! Our program is very accurate. That being said, sometimes all we have in our music library are old, ink-splotched PDFs and books. But good news! Even if you scanned in a not-so-great score, ScanScore will predict where the problem areas are. It highlights the potential issues in purple and blue.
Here’s a sample of a score that is low-quality, as opposed to the one I just used:
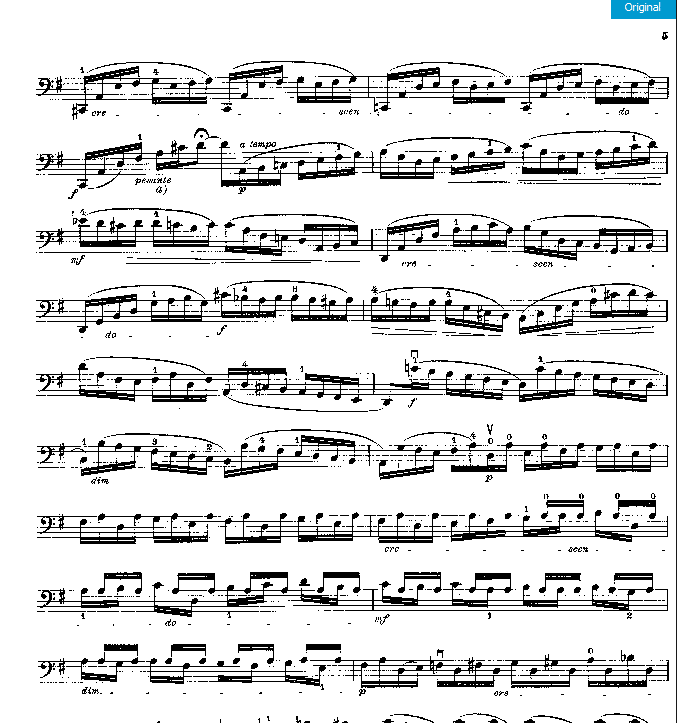
The two most common edits that need to be made are incorrect pitches and incorrect time signatures. To fix an incorrect pitch, click on the note. It will then turn blue. Next, use the arrow keys to raise or lower the pitch. You can edit or add tempo markings and time signatures with our intuitive toolbar.
Step 3: Save
The last step is to save your editable music file. You can either save it as a ScanScore (SS) file or as a music XML. Save it as a ScanScore file if you don’t plan on importing or arranging the music. If you’re looking to change the instrumentation or make more complex editing, save it as an XML so that you can easily move it over to a notation program.
Pro-Tip: Make sure you save your files using a system of organized folders, so you can find your music more easily later!
To finish up, choose “save” or “export” from the left side of ScanScore’s program (File>Save/Export). Have more questions? Let’s take a look at two FAQ’s.
Scanning Sheet Music; FAQ’s
Can I use ScanScore with Other Programs?
Yes! You can scan sheet music into ScanScore, and then import it to other powerful notation programs. Doing this will help you to expand your music setup. Here are some of the programs our customers use ScanScore with:
- Dorico
- Sibelius
- Notion
- MuseScore
- Forte
- Finale
- And more!
What are some more of ScanScore’s Capabilities?
ScanScore can handle:
- Importing PDF and picture files
- Scanning lyrics and chords
- Playing back your score or selected staves
- Transposing scores and staves
- Editing- It can correct all musical elements
Conclusion
With ScanScore’s sheet music scanning software, digitizing is easy! Come back and visit the ScanScore blog for more helpful tips on how to best use your new equipment. To learn more about how to scan music with Scanscore, you can access the link to our blog here.

Music quote of the week: ‘Music is to the soul what words are to the mind’ -Modest Mouse


Very often bar lines are missing in scanned sheet music. How to insert bar lines in right places?
Hi Ewelina,
have a look at this article to learn how to insert bar lines:
https://scan-score.com/files/support/manual/BarlinesandRepeats.html
Best regards
Gernot
ScanScore team
Does ScanScore make a notation software, or do you only specialize in OMR? I’d love to have a notation program to match.
Can you change ScanScore’s MIDI player to another sound besides piano?