Convert PDF To MusicXML easily!
Your sheet music now has a play button and you can import it in any software to work further with your used habit:
Try ScanScore 3 yourself! Get your free 14 day trial (but with limited export) or get a license with all functions and a 30 day money-back-guarantee!
Click here to learn more!
Sheet Music Scanner ScanScore:
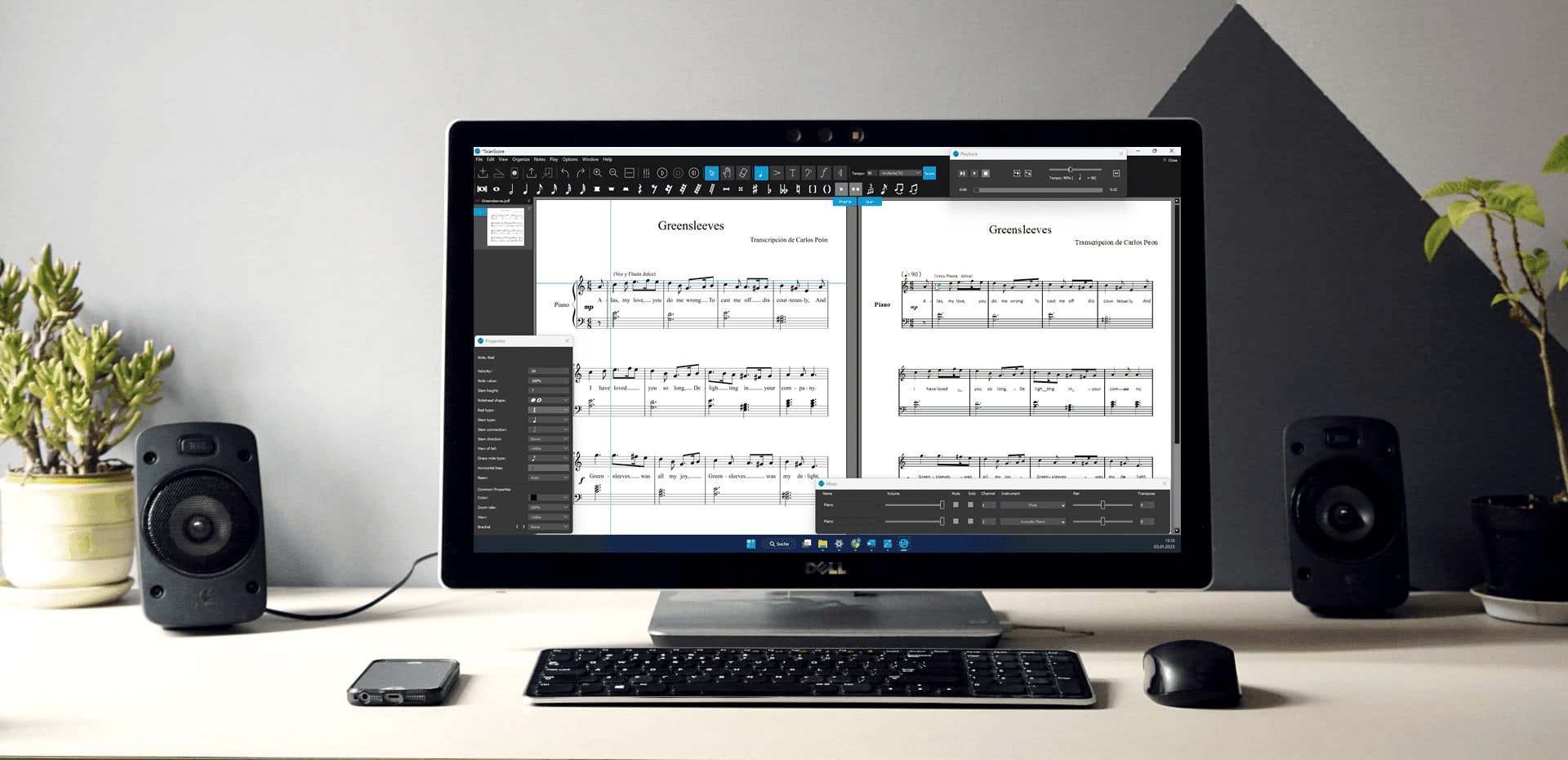
Most musicians have a bunch of PDF files on their computers that are sheet music. Have you ever tried to import them into the notation program of your choice? I bet you have. And if you have, you surely have encountered some problems in the process of doing so. But why?!
This is because PDF files have to be converted into a music file, like the MusicXML format, before they can be imported into programs such as Dorico, Forte, Sibelius, Finale, or MuseScore.
Changing a PDF to MusicXML file has always been a challenge, but with ScanScore, there is now a solution. Scan and transpose sheet music!
In this article we will explain how to use ScanScore to convert PDF to MusicXML, that way, you can digitize sheet music with a single click.
But how exactly do you convert your PDF to MusicXML?
The answer is ScanScore. We developed ScanScore to close the gap between the PDF and the MusicXML. ScanScore can take PDF files of your sheet music and read all of the musical information. Isn’t that amazing? Once ScanScore is done reading the music, it is able to create the sought-after MusicXML file. It can now be read by other pieces of notation software.
Here is the detailed set of instructions on how to convert PDF scores into MusicXML files with ScanScore. It might look like a large wall of text. But trust me, it’s easy!
If you need more information about ScanScore, don’t be a stranger! Go ahead and contact the ScanScore Support team. We are happy to help.
How to a Convert PDF to MusicXML
1) Install ScanScore
First of all (of course), you’ll need to get ScanScore in order to be able to scan the PDF file. So what are you waiting for?! Install ScanScore. Oh, and if you already have it, double-check that your version ScanScore is up to date. It will help the program run more efficiently.
Scanner Tip: Even though ScanScore usually detects new updates automatically, you should still check regularly for new versions. You can do this by clicking on “Help” -> “Check for updates”.
ScanScore is available for both Windows systems as well as for Apple computers (Macs). There is also the ScanScore Capture App which is available on the Google Play Store as well as Apple Store. This app works as a supplement to the main program. Essentially, it turns your smartphone or tablet into a mobile scanner.
2) Import PDF file
Once ScanScore is installed and updated, you can start importing PDF files. Open ScanScore and select “Import Image/PDF file(s)” from the main four icons. (You can also find this PDF import button in the File menu). Now, open your PDF file in the file manager.
ScanScore is about to start working its magic. Once you click open, ScanScore begins to read the sheet music from the PDF file. After a short pause (the time it takes for ScanScore to read the file) it will be done. ScanScore will have scanned the PDF file and converted it into a digital and editable format.
3) Correct errors
When the PDF import is completed, you will see two versions of your sheet music inside ScanScore: on the left, there’s the original image from the PDF, and on the right will be the version that ScanScore has detected and created. No recognition software is perfect, so it’s possible to have recognition errors occur in the sheet music.
That being said, ScanScore makes it quite easy for you to find these errors and correct them immediately. The program automatically marks these areas that are underlined with blue or purple dotted lines. You can now immediately recognize where all the errors are located. And, you will always be able to use your original document as a reference point, because both versions are always displayed in the respective left and right documents.
Now you can start correcting those errors using the smart toolbar! You can use ScanScore’s toolbars to do more than just adjust note values. You can also use them to edit time signatures, ornaments, repetitions, tempo, clefs, and much, much more.
Another great feature that ScanScore has is its MIDI playback. It is a really helpful function for your final check before exporting. To activate the playback, simply click on the Play button and follow the cursor on either side to watch for mistakes. Voila! You are now ready to move the document over to your favorite notation program. But first, we need to save it as an XML.
Side note: In order to keep a clear overview of what you are working on, we recommend using the zoom feature of ScanScore. You can find it as the magnifying glass icons in the toolbar. It’s really practical. The left side of the document always zooms in to the exact same place on the right side, and vice versa. Now, you can go take a closer look at your music in order to find misreads.
4) Create the MusicXML file
As soon as the score is edited, you can continue on to the next step: Now, everything is ready to be exported as a MusicXML file. Your work to convert a PDF to MusicXML is almost complete!
And, not to mention, all the corrections you just worked so hard to make will really pay off: MusicXML stores all of the musical details, down to the smallest dynamic marking, and makes it accessible to other programs.
I have more good news for you. Exporting a MusicXML is very easy to do inside ScanScore! Here’s how:
Click on “File” in the menu bar and then select “Export MusicXML”. In the file manager, you can now specify the location and the file name.
Pro-Tip: We recommend that you set a certain structure for the names of your music files so that you can always find your documents, and keep them in order. For example, you can use the following scheme: “Piece_Composer_Part”. It could go like this: “WaterMusic_Handel_Trumpet.”
Congratulations! You have successfully performed a conversion from PDF to MusicXML with ScanScore.
And, if you want to learn more about ScanScore and all of its features, take a look at this video.
MusicXML has been the standard format for digital sheet music for quite some time now. MusicXML contains more than just the optical information in sheet music. It also holds information about many elements of music, such as:
- Pitch and duration
- Ornamentations, tempo, and volume
- Instrument sounds and their playback
- Number of voices and staves
- Layout options
- And much more
It’s clear to see that MusicXML is the format we want to have all our music digitized to. In addition, remember that music notation programs like MuseScore, FORTE, Sibelius, Finale, Capella, Notion, or Dorico will all be able to flawlessly import your music once it is in this format.
Conclusion
We hope these instructions were helpful for you! Once you get used to converting PDF to MusicXML with ScanScore, you’ll realize that it’s pretty quick and easy to do. This is why we know ScanScore will be one of the most important additions to your growing music software garden.
Here is the final list of steps in a nutshell:
- Install ScanScore
- Import PDF file
- Correct errors
- Create MusicXML file
If you are interested in more info about ScanScore, please visit our ScanScore blog. Do you have further questions or need help? Then please contact ScanScore Support. Lastly, here is our music quote of the week:
“Music is the poetry of the air” -Jean Paul Richter


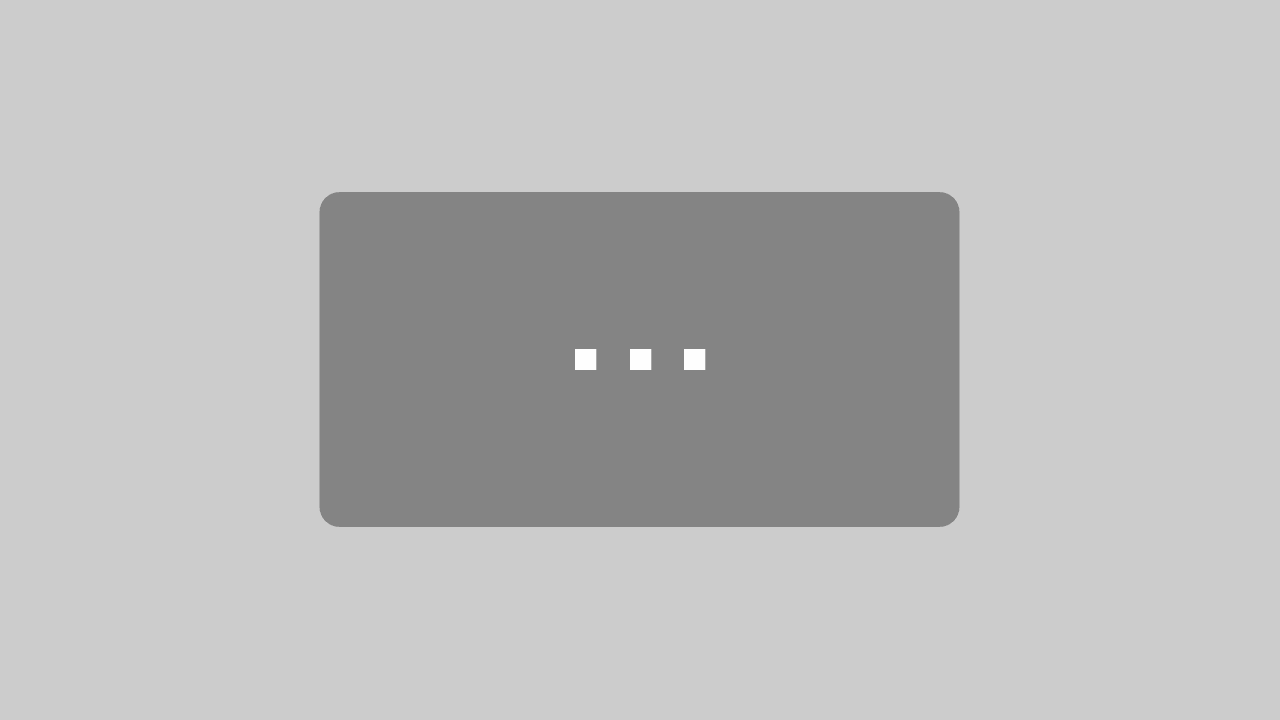
ScanScore imports and digitizes my music so well. The only thing is, sometimes it doesn’t recognize time signature changes. Any tips?
Hi there,
you can easily correct this after the recognition by choosing “Bar” -> “Change Time Signature” from the menu.
Best regards
Gernot
ScanScore Support