This post will tell you everything you need to know about scanning sheet music into Sibelius Software using ScanScore. But first, let’s start with a little background on Sibelius itself.
Sibelius: The Composer, The Program
30 years ago, Avid started specializing in digital media as well as software programs. One of their biggest sellers is their music notation software, Sibelius. Sibelius is named after the Finnish composer himself. Johan Julius Christian Sibelius was a composer who wrote from the late 1800s and early 1900s. If you own Sibelius (the software, obviously, not the composer!) then you already know the piece titled Symphony No. 6 in D Minor. This is the piece that plays when the program opens. But (the composer) Sibelius is actually best known for the piece Finlandia. It is a tone poem created for the press and represents Finland’s freedom against the Russian Empire. You can hear the piece here with the BBC orchestra and chorus.
It’s clear to see that Avid had some big aspirations when they named their program after such an excellent composer. That being said, the program is easy to use and a favorite among composers and music teachers around the world. So what’s the catch?
Sibelius is a great program that lives up to its name. But the catch is that it doesn’t have an easy or accurate way to scan and digitize sheet music. But this is ScanScore’s jam. So, this is where ScanScore helps musicians.
This article will show you how to scan quickly and easily scan your sheet music into Sibelius using ScanScore.
How to Scan Music: Step By Step Instructions
1) Download ScanScore and Sibelius
Make sure both ScanScore and Sibelius are installed and up-to-date on your computer. While the process will likely still work if one of them is a little outdated, you’ll get the best and quickest results from using the updated programs. You will also find app versions of ScanScore (called ScanScore Capture) available from either the Google Play Store or the App Store depending on your device type. I really love the ScanScore Capture app. It allows me to take my Android phone or Ipad, and scan music that I find, anywhere I go and send it right to my computer (Sh, don’t tell the copyright police!).
Side Note: To use the ScanScore Capture app, you will need to scan the QR code found on the desktop program. Remember, ScanScore Capture is free, but our software isn’t. That’s what’s up with all the poor reviews on the app- People often forget to read the fine print. ScanScore Capture goes along with ScanScore, the desktop program. Anyways…This QR code is a safety measure to help protect against theft of the program. You might be thinking ‘But what about adding it to all my devices?! How can I do that if there are all these safety measures involved?” Don’t worry, if you are an authorized user of ScanScore, you will be able to activate the program on up to three devices.
2) Scan the Sheet Music
Once both programs are ready to go, you’ll need to scan in the sheet music. Open up the ScanScore program. On the opening screen, you’ll see three options for scanning your music:
- Scanner
- Import from file
- Scan with the app
Select your preferred option and follow the simple instructions to take a scan of the sheet music. Please note: you must be connected to the internet to use the app to scan. You can also use the file drop-down menu to access these same functions.

Photo Pro-tip: To enable the program to create a more accurate reading for notation, try to get as clear an image as possible. If you are using an image file or the app, make sure the sheet music is well-lit and the image is taken at a parallel and even angle.
3) Check the Music for Mistakes
One of the most useful features ScanScore offers is the ability to check the scan against the original image. Once ScanScore digitizes the music, you’ll be able to see the original and the digitized versions side by side allowing for easy comparison.
Now to check for mistakes… ScanScore helps by highlighting potential mistakes with blue and purple lines. You can zoom in on the score to make corrections, and when you do, you’ll see both the original and digital versions zoom in at the same time for a close-up and easy comparison.
Use the correction tools to highlight and correct mistakes. As a final check, you can use a simple MIDI playback to listen and watch both sides as the music plays.
Need to adjust other things in the music besides the notes? Check out this picture of the toolbar extension to get a better idea of what ScanScore can do for you:
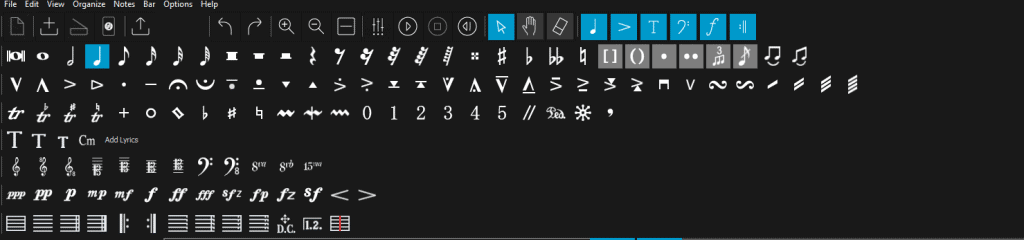
Pro-tip: As you work, make sure you save your file regularly using the “Save as” option under the “File” menu. This helps to protect your work from being accidentally lost.
4) Export the Edited Scan to MusicXML
After you’re sure the digital version is correct, you need to export it to a MusicXML file. This is the file type that most notation editing programs, including Sibelius, read and save. Go to the left-hand side of the ScanScore program and click on the “export to MusicXML” button and select where to save your file.
Pro-tip: It’s always a good idea to save the file under a name that helps describe it. I recommend using the format ” piece_composer_part.” Here’s an example: “WestEndBluesTranscription_LouisArmstrong_Trumpet”
5) Import into Sibelius
Once exported, it’s time to open your scan in Sibelius. There are two main ways to do this:
- Open up Sibelius and select “Open” in the File menu.
- Right-click on the file in the system viewer, select “Open with …” and then choose the Sibelius program.
Give it a couple of seconds and then your score should pop up, ready to be edited. Congratulations, you’ve just scanned sheet music into Sibelius using ScanScore.
For more help, check out this video describing the basics of using the ScanScore program!
Scan Sheet Music with ScanScore: Extra Perks
Haven’t heard enough good things about our program? Here are a few more perks to ScanScore:
- ScanScore has a new transpose function
- Unlike some OMR scanners, ScanScore has a MIDI playback!
- ScanScore has three economical software programs. So, you can get what you need without breaking the bank.
- Music educators, live performers, and arrangers alike all have raving reviews for the program
- ScanScore comes from a long line of musicians. It’s family-owned and operated, just like our music library. Your purchase of ScanScore is something you should be proud of.
How to use ScanScore to Scan Sheet Music: Conclusion
We hope you’ve enjoyed this tutorial about scanning sheet music into Sibelius using ScanScore! Remember these simple steps to help make the process to scan sheet music quick and accurate:
- Download both ScanScore and Sibelius
- Scan your physical sheet music
- Check the scan and correct any errors
- Export to MusicXML file
- Import into Sibelius
If you have any questions, please go to ScanScore Support. Come back to our blog soon, and stay creative folks!

Music quote: “To stop the flow of music would be like the stopping of time itself, incredible and inconceivable.”
― Aaron Copland

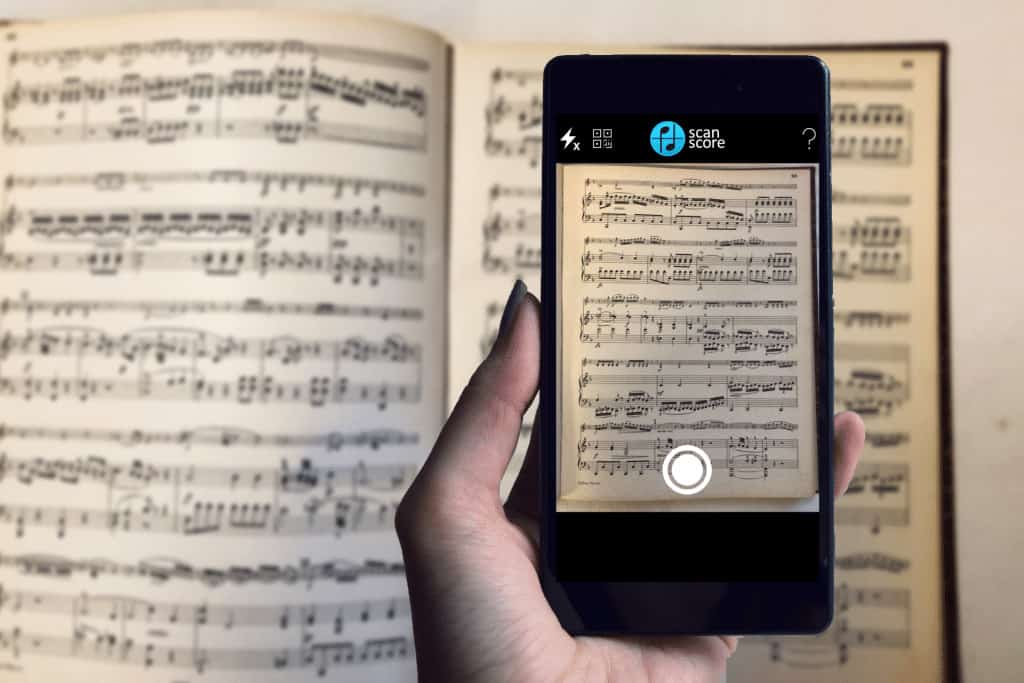
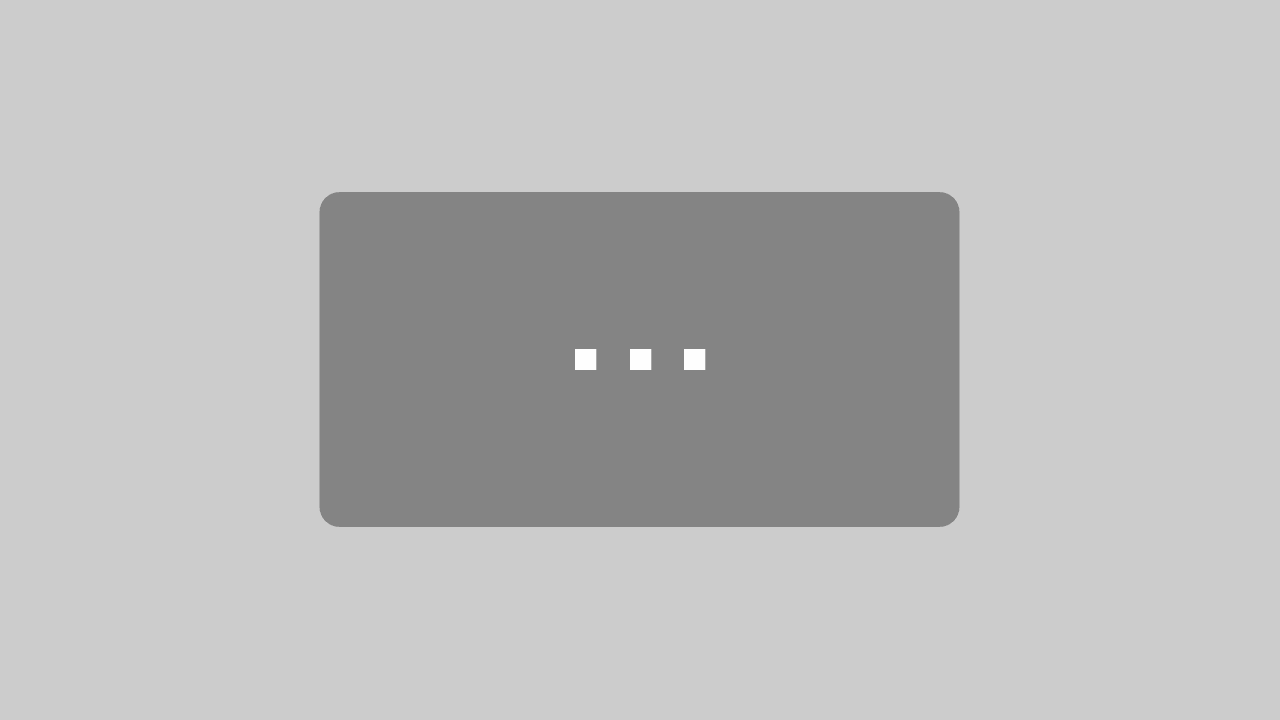
Do you have more information on how to edit with ScanScore? A video tutorial would be really helpful!
Pingback: Importing a PDF into Sibelius Using ScanScore is Easy | SCANSCORE