Did you know that there is a piece of music scanning software that could make your life as an arranger and music educator easier? I know those handwritten staves look nifty, and that you’ve probably also become a pro at transcribing. Maybe you became the faster transcriber in your orchestration class. But what if I told you there was an easier way?
You don’t have to spend countless hours toiling away at the computer’s keyboard, painstakingly adding every note in using Sibelius, Notion, Dorico, or Musescore. Scanscore is a piece of software that can save you time. Now, you can spend more time arranging those mashups, and less time typing in a melody that is already in a PDF or in physical sheet music form on the shelf.
A Little Bit About Us

What do we do? In short, we’re the music techies. We developed our program in a response to a big need: musicians didn’t have effective music scanning software. So we spent time putting advanced OMR (also known as Optical Music Recognition) into our programming. OMR is research that helps us develop computer software that reads music notation. Some methods of sheet music scanning are inaccurate- but ours sure isn’t. ScanScore’s software makes music scanning easy. You can scan music using a traditional scanner, or even use a phone or tablet! Keep reading to learn more about our products. And for more info on OMR, check out this post here.
The Best Music Scanning Software on the Market
So why is Scanscore the best piece of music scanning software? For starters, our software is available on both Windows and Mac products! In addition, we have a music scanning app. This allows you to pair your tablet or phone with the desktop ScanScore program. We have one of the best music scanning apps on the market.
Our Music Scanning App
You can download our music scanning app on your phone, or tablet! Scanscore is available on both Android and Apple devices. Simply type “ScanScore” into either Google Play or the App Store. It’s free! Here’s how to pair the desktop version of ScanScore with your new and shiny app.
- Download the ScanScore App.
- Open ScanScore on your desktop, too.
- Click the right button on the desktop titled ‘Import from app’.
Hold on just a second though! Before you can import anything from the app, you’ll have to use your mobile device to scan a QR code.
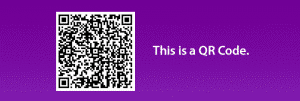
PC: Sean MacEntee
A QR code is a matrix bar code. It stops unauthorized users from gaining access to ScanScore, which means we can keep prices lower for you! Now, here’s how to use our music scanning software.
Step by Step Music Scanning with Scanscore
Let’s take it step by step. Here’s how to scan music with ScanScore:
#1 Pick Your Product
First, you need to pick which version of ScanScore you’d like and purchase it.
Doing this is easy; just go to ScanScore’s webpage and pick out the product you’d like. From there go to your cart and checkout. There are three versions of ScanScore currently available. We’ll discuss these later.
#2 Download ScanScore
In order for ScanScore to run properly, it requires a computer with Windows 7 or higher. Apple systems are also supported! Once you’ve bought ScanScore, you need to download it. This option will pop up automatically after your purchase is completed. ScanScore will walk you through the steps.
Please contact us if you run into any problems downloading ScanScore.
#3 Scan the Sheet Music
When you open up your program, and you’ll see two music scanning choices: Import from scanner, and Import from the app. I’ll walk you through how to choose which scanning method is best for you.
In order to use Import from scanner, you need an actual scanner. To use it, click on this icon. From there the scanner will read the sheet music and opens it up in ScanScore. Don’t have a scanner? No worries! You also can use your smart device.
The import from app button requires an iPhone, tablet, or Android. This button on ScanScore is perfect for the modern musician. The app will send the image directly to your desktop program. You probably also noticed the “Import from image/ PDF file’ button. You can import files from your computer by clicking this button, and loading the file into ScanScore!
- Click the desktop button that shows the way you’re going to be scanning. ScanScore will walk you through the rest!
- After you click the button and follow the prompts, the file will appear inside your desktop program.
#4 Fix Any Mistakes
In your desktop app, you will see a right score and a left score. The right is the original, while the left is the digitized version. While our program is very accurate, it may still scan in with a few typos. Frequent mistakes are often caused by poor-quality photos and scans.
ScanScore predicts where problem areas are. It highlights these potential issues in purple and blue.
To fix an incorrect pitch, click on the note. Next, use the arrow keys to raise or lower the pitch. You can fix other issues, such as tempo markings and articulations with our intuitive toolbar.
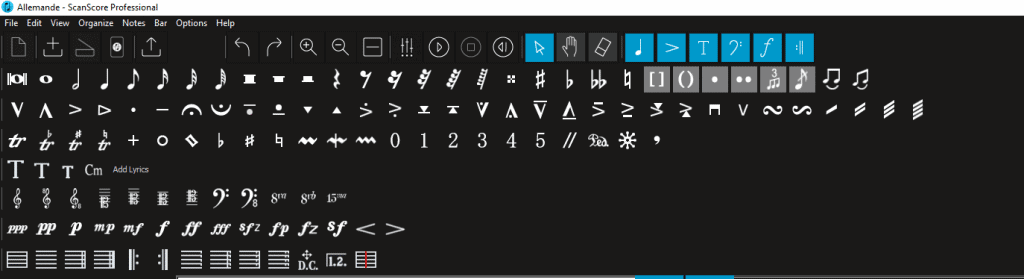
#5 Save Your Editable Music File
The last step is to save your editable music file. The ScanScore team recommends saving it as a ScanScore (SS) file, or as a music XML. Choose “save” or “export” from the left side of ScanScore’s program.
To learn more about how to scan music with Scanscore, check out our blog here.
Sheet Music Scanning: An Educators Best Friend

PC: Iowa Politics
I’m a music educator by trade. If you are too, you know that this job goes much further beyond the typical 8-5. Especially if you’re a band director. Between after-school ensembles, private lessons, and that huge (and disorganized) music library that you probably inherited, it’s all a bit much.
Scanscore has three different levels of programs that can help you out. The first, and most economical option, is ScanScore Melody. Scanscore melody allows you to scan, edit, or transpose one line of music at a time. This option is perfect for the elementary educator who is looking to digitize single-line parts.
The second option, ScanScore Ensemble, allows you to scan scores with up to four staves. I suggest using ScanScore ensemble if you are a choir director who frequently conducts SATB ensembles.
The third option is ScanScore Professional. With ScanScore Professional, the sky’s your limit. You can scan complex scores with unlimited instruments per system. While it is the most expensive option, rest assured that ScanScore Professional will accommodate all of your music scanning needs.
In addition to music scanning capabilities, ScanScore also can be used in tandem with music notation programs. Keep reading to learn about the programs our music scanning software is compatible with.
Programs that are Compatible with ScanScore Music Scanning
ScanScore is a team player! Here is a list of popular notation programs that our software is compatible with:
- Sibelius
- Notion (PreSonus)
- MuseScore
- Dorico
- Finale
- Capella
- FORTE
ScanScore is even compatible with some digital audio workstations (DAW’s for short). Ask our customer support team if you have any questions about ScanScore’s compatibility with other programs. We’re here to help!
New Features: ScanScore 2

Check out what’s new with ScanScore 2! Music scanning was never made easier. This video features our upgraded program in action. Did you know that you can now transpose your score with ScanScore? Not to mention our improved note recognition. ScanScore 2 works with the newest detection algorithms to produce excellent results.
Wrap-Up
To close, here’s the low-down on how to make scanning and organizing your digital music library a piece of cake.
1. Pick your product
2. Download ScanScore
3. Scan the sheet music
4. Fix any mistakes in the score
5. Save your music file
Come back to our blog again soon for more helpful tips and tricks from the ScanScore team! And, if you need any help, just click on the support link. We’re happy to assist you. Until next time!

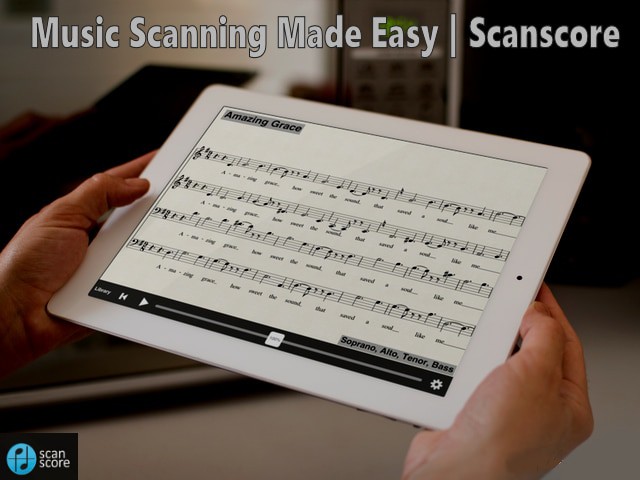
I’m having trouble pairing my app to the desktop program. Where can I get help?