Today we will be teaching you how to convert a music image to MIDI with ScanScore! The ability to have an image to MIDI converter at your fingertips will entirely change the efficiency of your music setup. You can convert with our image to MIDI app, or with a pre-existing PDF or picture.
Our Three Products
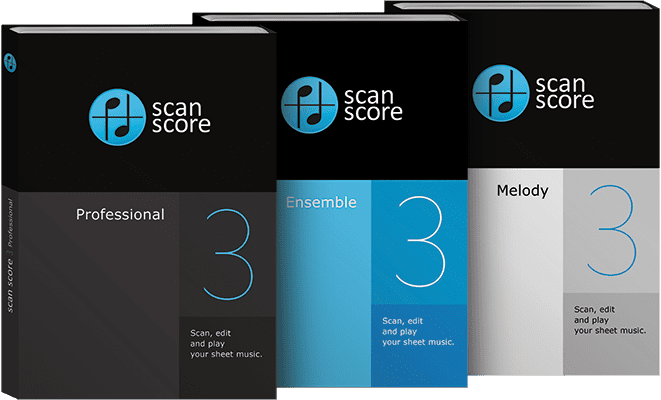
We have three products that will allow you to convert pictures to MIDI. Before we get started with teaching you how to convert images to MIDI, you’ll need to choose a piece of software. Here are the options: ScanScore Melody, ScanScore Ensemble, and ScanScore Professional. You can buy our program by visiting the “Products” section of our page, or by visiting the link here.
ScanScore Melody is the most economical option. It will allow you to scan as many pages as you like, but the staves are limited to one-line instruments. So, you can scan music for solo instruments with ScanScore Melody.
ScanScore Ensemble is the middle of the road. You can scan unlimited pages and up to four vertical staves. ScanScore ensemble is a favorite among choral directors, as it allows them to digitize and edit any SATB part. It also works great for string or woodwind quintet members!
ScanScore Professional is our premium software. There is no limit to how many staves or pages with ScanScore Professional II.
Be sure to download the free app, and give up a review once you try it! Be sure to sync the device to your desktop program with the QR code before you use it. Now that you know all about our software, let’s get going! Here’s how to make it all happen.
Converting Image to Midi: Step by Step
After you purchase a ScanScore product, there are only two steps left to convert your image to MIDI. Today, I will be using a PDF of a trumpet solo by Perez (but I’ll show you how to upload with the other methods, too!).
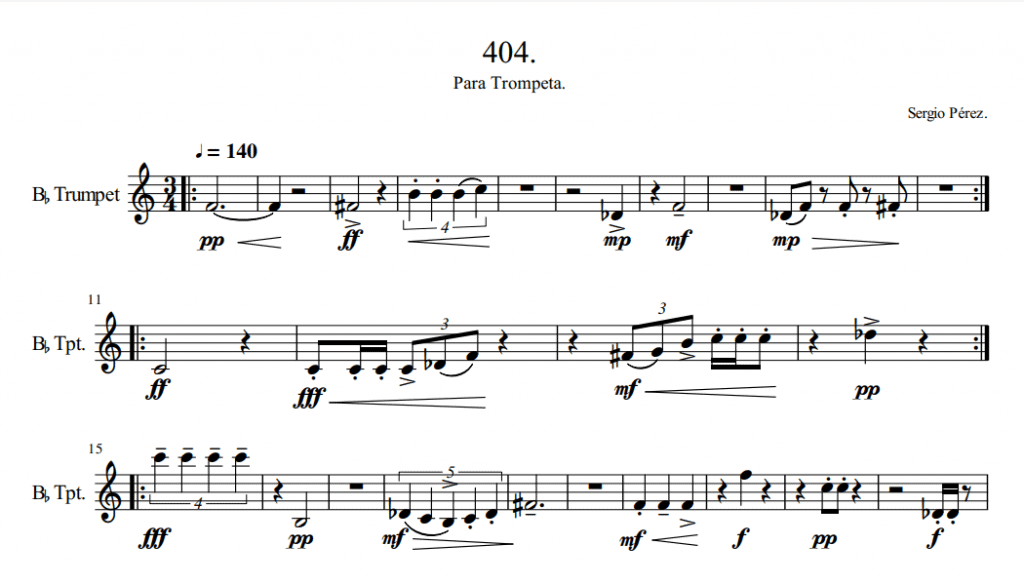
Step 1: Choose or Take the Music Photo
The quality of the image that you use with ScanScore is essential to the accuracy of the image to midi process. I chose a high-quality PDF of the piece 404 by Sergio Aaron Perez. You can also take a photo on the spot. If you’re going to do this, I suggest downloading the ScanScore app. It is a great tool to use in addition to ScanScore’s regular desktop software.
Taking Pictures with the App
In order to take a picture with the app, set the sheet music down on a flat, evenly-lit surface. Make sure you have your computer with ScanScore up and running, as well as a smart device with the app. Simply pair the devices by using the QR code (Having trouble? Our support team is here to help!)
Step 2: Import the Image into ScanScore
The second and final step is to import the image into ScanScore. Whether you’re taking a picture with the app or uploading, you will need access to ScanScore’s computer software. If you want to import a file that is on your computer, go to File, and hit the drop-down. Next, click “Open Image/PDF files”. If you would like to import from the app, look to the main middle bar in ScanScore. Select, “Import with App”.
This is what mine looked like:
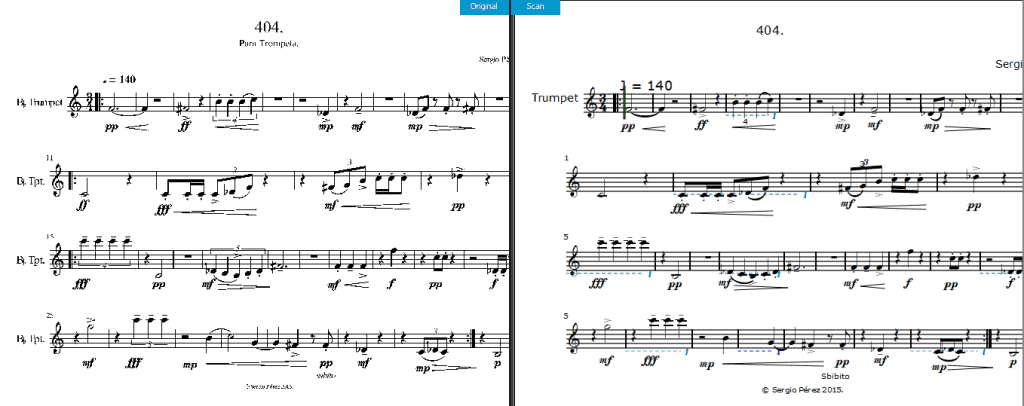
The only thing it didn’t import correctly was a word with more pale ink (subito) and a handful of triplets. Other than that, it is an absolutely perfect transfer! Most all of my imports come out this good (or even better!) in ScanScore. Just make sure the document you choose is high-quality.
Editing Mini-Lesson
To add triplets to something, you’ll need the help of our intuitive toolbar. Open up the piece that needs editing. Next, we will need to find the rhythm editing section. If you have just the mouse icon selected, you won’t be able to see the ‘add triplet’ button, (which looks like three triplets). Go ahead and click the quarter note symbol (it will turn blue). The toolbar will then display more rhythmic options, like this:

Now you can add any slurs, ties, grace notes, dots, or double dots that may have been too faint for ScanScore to pick up. One other common flaw that needs often editing is missing rests. You can now access and add the smaller rests in, once you click the blue quarter note that represents the rhythm subsection of the toolbar. How nifty is that?
Be sure to visit our blog again. In each new tutorial, we’ll give you more helpful tips on how to use the intuitive editing tools.
ScanScore: So How Do We Do it?
You’re probably wondering, how do we do it? We made the transfer of image to MIDI possible with: hours and hours of programming, and researching OMR. OMR is optical music recognition. To learn more about optical music recognition, check out our article “What is Optical Music Recognition?”
Our team is made up of dedicated musicians. Members of our team are experienced in every music subject you can imagine, from music software programming to musicologists. If you need additional assistance or have any other questions, don’t hesitate; talk to our support team here. And, if you want to learn more about our company, go ahead and head over to our FAQ’s.
Is there something you want us to cover on the ScanScore blog? Let us know in the comment below!
The Perks of Image to MIDI Capabilities
Being able to convert images of music to MIDI has changed my life! Instead of spending countless hours plugging away on Sibelius and a computer keyboard, OMR can do almost all the work for me. It’s easier to arrange and digitize sheet music now than ever before.
Being able to convert music to MIDI is helpful for arrangers, composers, performers, musicologists, and music teachers alike.
Haven’t heard enough about the perks of ScanScore? Here’s some more! There’s no limit to how many pages a score is- You can upload them all in one go! You can also edit just about any musical element using ScanScore…Rhythm, notes, accents, you name it! Simply use our intuitive toolbar. Want to learn more? Follow the blog!
Conclusion
Here is a recap of what we said and covered in this article!
- ScanScore has three great products for you to choose from
- The first step to converting an image to MIDI is choosing a clear picture or PDF
- The second step is to upload your music into the program
- You can upload PDFs, images, or from the app!
- If your piece needs any edits, you can use our intuitive toolbar. For more tips on editing, keep catching up on our weekly blog posts.
- ScanScore was created thanks to our dedicated team of talented musicians
- ScanScore makes MIDI to Image digitization happen using OMR (Optical Music Recognition)
Thanks for visiting the ScanScore Blog. As you can see, it is really simple to convert an image to MIDI. It might take a few tries to get the hang of it, but I think you’ll find that this ability to convert images to music will be one that you’ll really value. Once again, feel free to comment below with any of your thoughts or questions!
Oh! And here is our music quote of the week:
“I haven’t understood a bar of music in my life, but I have felt it”
-Igor Stravinsky

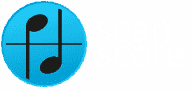

What is the most accurate way to digitize music? Scanner, image, or app?