Meet ScanScore, the smart sheet music scanner!
Now you can download our brand-new sheet music recognition software from our website. We’ve worked hard in the creation of our sheet music scanning software, and we know you’ll love it!
ScanScore is an advanced music scanner that uses OMR. But not only are we the creators of a piece of software- Our family has also owned a music library for decades. We are a business that is committed to filling in the technology gaps that musicians need. We used OMR (optical music recognition) to create our three pieces of scanning software. Let me tell you a little bit more about them. The three products we offer are:
- ScanScore Melody
- ScanScore Ensemble
- ScanScore Professional
ScanScore Melody is a simple version of our program. You can use it to scan and digitize simple songs on a one-lined staff. With ScanScore Ensemble you can scan up to four staves at once. One example is for an SATB choir. Last but certainly not least, we have ScanScore Professional. This is the top-notch version of our program. It is intended for scanning large orchestra scores. We’re happy to say that this advanced piece of software is now available!
I am now going to show you the basics of ScanScore, by importing a PDF file of the Flute Sonata in A Minor by CPE Bach. Notice how I picked a crisp document? When you choose to upload a picture or scan a document, make sure it is clear like this one.

Scanning Music with ScanScore is easy
Scanning music with ScanScore is easy. I’ll show you the basics right now! The first thing you‘ll see when starting ScanScore are the three main buttons. “Import PDF or image files”. “Use a scanner to scan in scores”. Or, “use the app ScanScore Capture to take photos of scores”. The app is available from Google Play or the iOS App Store. (You can also scan music in with a physical scanner too. Stay tuned to our blog for more specific directions on how to use our program). Once you use the buttons (or file>open) to import a file, you will see the full interface.
The ScanScore interface is split into two parts. On the left, you see the original image. On the right, there is the edit screen with the recognized score. The sidebar on the left shows an overview of all the scanned pages. Here’s my sample of the piece:
Editing in ScanScore
ScanScore offers a lot of intuitive ways to correct recognition mistakes in the score. Mistakes in the score often occur because of poor-quality pictures or scans. The editing tools are hidden beneath the six generic icons on the upper right side of the programs page.
If a measure is incomplete, ScanScore will highlight that measure with a purple dashed line. If there are too many notes in a measure, it will be highlighted with a light blue line. The number on the end of the line indicates which voice the line refers to. My scan above is missing an eighth note rest in a measure. Other than that, the import was accurate.
To correct this mistake, select the quarter note icon. You will now see all of the rhythmic editing options. To add in a rest, click the rhythmic symbol you want, and click again in the designed spot (where the rest is missing) to add it in. You can also change the note values in a set of notes by dragging a rectangle across the notes. Say they scanned in as eighth notes and we need them to be sixteenths. Click the “sixteenth note“ symbol from the notes palette. All notes inside the rectangle will now be turned into sixteenth notes. Viola! That dashed line below the measure disappeared!
ScanScore also has a zoom function. To zoom in and out, hold the Control key while scrolling with the mouse wheel. Zooming is a really great tool to fix small things like grace notes.
How to Edit: Additional Tips
- Say you have a measure where the grace notes are missing. To add them, choose the respective note value first, and then the grace note symbol.
- After that, add the notes with a simple mouse click. Say you have a measure where a trill is missing. To place any symbol on a note, first select the note first and then click the symbol in the respective palette.
- Deleting elements is just as easy. You can either use the eraser tool from the ScanScore toolbar or select the element you wish to eliminate and press the Delete key on your keyboard.
- In this last sample, say some of the dynamic marks are missing in the music. To add a crescendo fork, for example, first, select it first from its input palette. After that, Then, insert it by dragging it along the notes.
ScanScore Pro-tip: When working with large scores, it makes sense it’s a good idea to save your corrections in a ScanScore document. This option is found in the File menu, or you can simply press “Control S” on your keyboard. Open a document with “Control O”. When everything is you’re ready, export your notes to a MusicXML file. This file format can be opened by all standard scoring editors.
The playback function helps you spot all recognition mistakes in your score. Let’s dive into more details about ScanScore’s MIDI player:
ScanScore’s MIDI Playback: The Basics
One of ScanScore’s most helpful tools is its MIDI playback. A lot of OMR software programs don’t have a playback button, but ours does! Each score plays back with a crisp and pleasant piano midi sound. The three main buttons in our PDF/MIDI player are shown above: Play, stop and rewind. To learn more about the music player, check out our article, “Exploring ScanScore’s PDF Music Player”.
Your Musical Career Needs ScanScore
Whether you’re a violinist in a string quartet, an orchestral director, your musical career needs ScanScore. I am both an arranger, and a licensed music teacher. ScanScore has helped me transcribe and arrange faster than ever. I highly recommend that every intermediate to advanced musician give ScanScore a try.
Update: ScanScore 2 is Out!
We have news for you! Since we first wrote this introduction, we have developed a new piece of Software: ScanScore 2! ScanScore 2 has even smarter optical music recognition, as well as transposition features, along with unlimited stave scanning in our professional software. ScanScore is better than ever, so why not give it a try here? It’s free for 30 days, and you can download the trial here.
ScanScore: Wrap-Up
ScanScore is a software that benefits musicians of all genres and fields. Here’s an overview of what we covered in this introduction article:
- ScanScore is an advanced music scanner that uses OMR
- You can digitize PDFs, image files, and from your scanner, or the app
- Editing is easy in ScanScore too
- ScanScore has a smart PDF music player that you can use to finalize your music
- Both music teachers, directors, and performers can benefit from this software
- An updated version of ScanScore (ScanScore 2) is now available

“Music is the expression of the movement of the waters, the play of curves described by changing breezes.”
-Claude Debussy
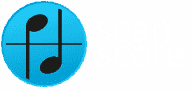
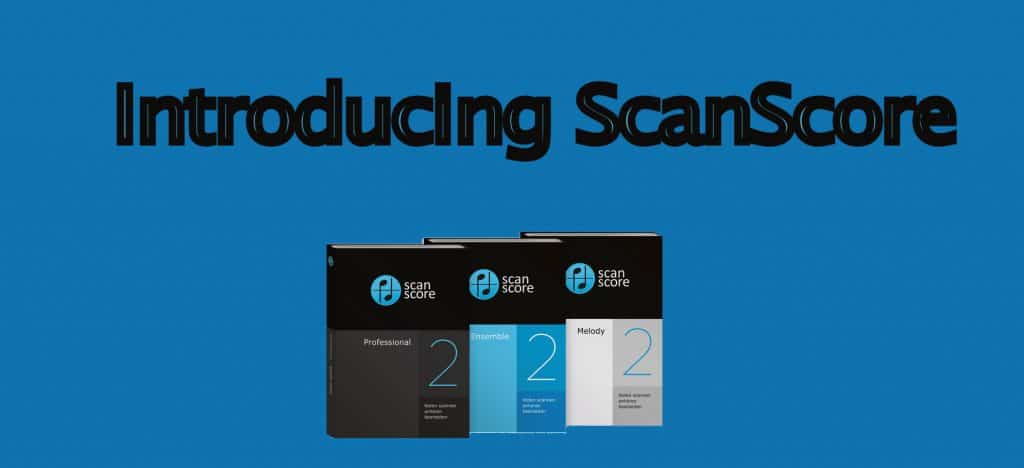
Hey, I had a question…Can ScanScore scan handwritten sheet music?
Hi,
When I tried to import the PDF file that has a lot of pages, it could only upload 80 pages at once. Is there any way to upload more than 80 pages?
Thank you.
Dear Shu,
please send us the file that contains more than 80 pages. We will have a look at it.
support@scan-score.com
Matt
ScanScore Team
You do not reply to any of my questions. I gave you my email address, but you do not send me anything.
Dear Gary,
I could not find your email address in our system. Please register. Maybe you have used a different address or you have entered a wrong address. Please try again.
Best regards,
Matt
ScanScore Support
When do you anticipate releasing the version that allows more than 4 staves?
Dear Ellie,
the PRO version should be available within the next two weeks. We will inform all registered users by newsletter.
Yours sincerely
Matt
ScanScore-Team
Dear Ellie,
ScanScore Pro is available, now!
https://scan-score.com/shop/scanscore-professional
Best regards,
Matt
ScanScore-Team